Track Changes in Microsoft Excel–Essentials
Microsoft Excel, Microsoft Office
One of my wife’s colleagues recently asked about whether it’s possible to track changes in an Excel spreadsheet. It certainly is, though it works a little differently than in Word, say.
Turning the feature on in Excel is quite easy–simply go to the Review tab in the Ribbon, slide over to the Changes group, and click Track Changes.
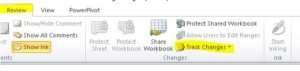
Almost immediately, we see one of the differences between this and the Word version–we are told this will put the document into Shared mode, allowing others to open and edit the file at the same time. We also want to decide which specific changes to highlight.
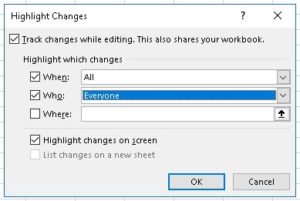
Usually it’ll be When and Who. By not checking Where, we’re saying we want to see where *all* changes are happening, which is normally desirable. And we almost always want to track changes on screen, though it’s possible to list changes on a new sheet.
(Sometimes, for business situations, it’s quite helpful to do the latter, but being able to track and accept or reject onscreen is often immediately useful.)
Once the feature is on, any changes we make will be tracked. A marker will appear at the upper left of the cell(s) in question, to let us know something’s different. Whenever we save, the markers disappear.
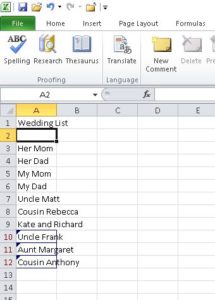
But the program still tracks changes. Whenever we’re ready, we can review them and decide to officially accept or reject them.
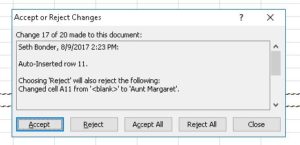
And if something changes after that..no matter how many times, the feature will still follow along.
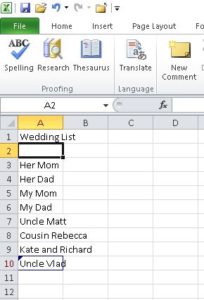
So we can definitely track changes in Excel. The nature of the program requires that it function a little differently than in other members of the Microsoft Office. But not so much that the average user would have trouble with it.
The one downside to tracking changes in any of the Office programs is the feature is a little memory intensive. This isn’t nearly as much of a problem as it might have been a few years ago, what with the faster processors and less expensive memory we can get now.