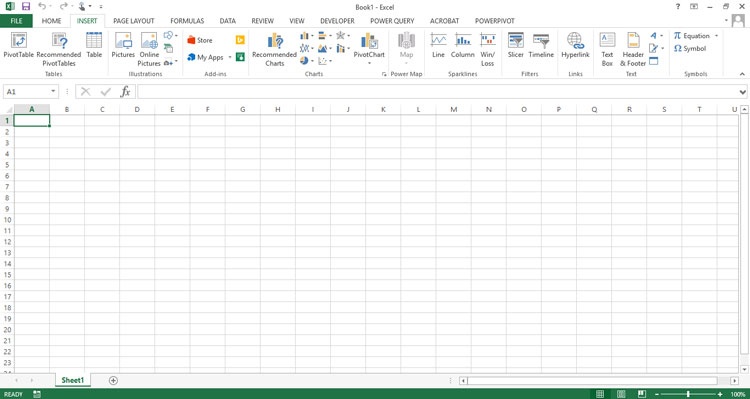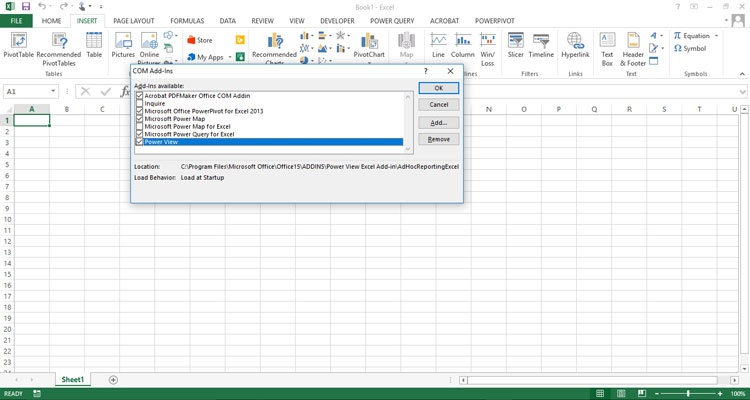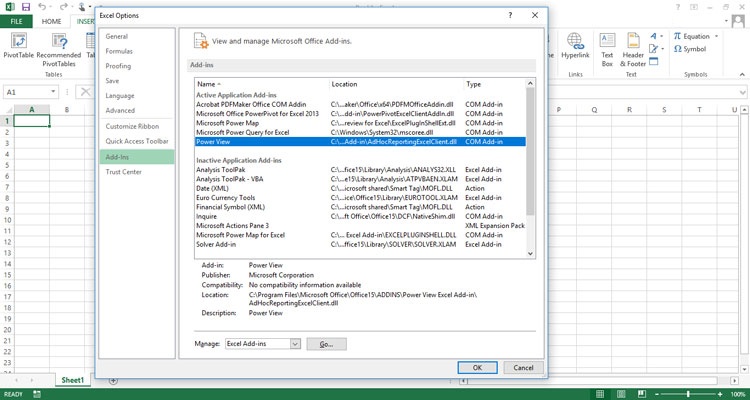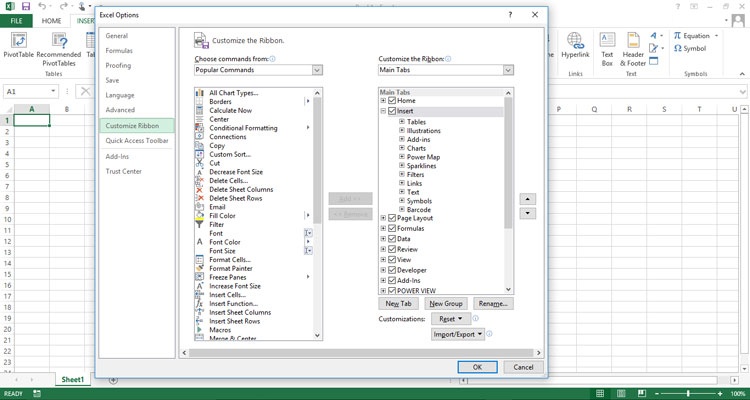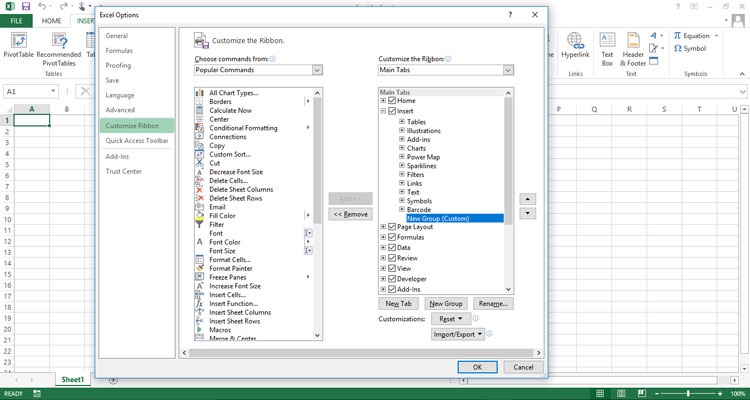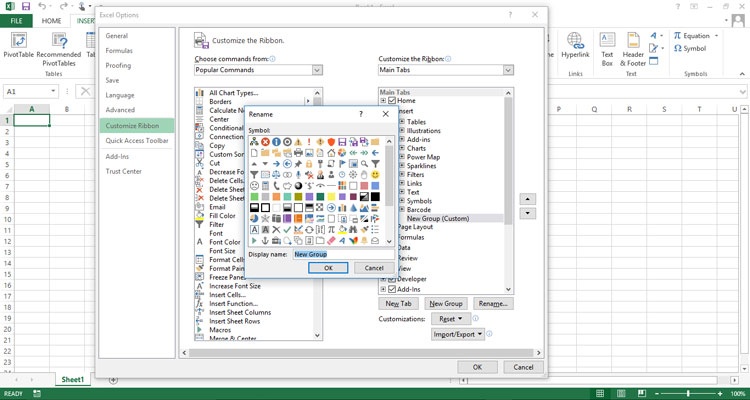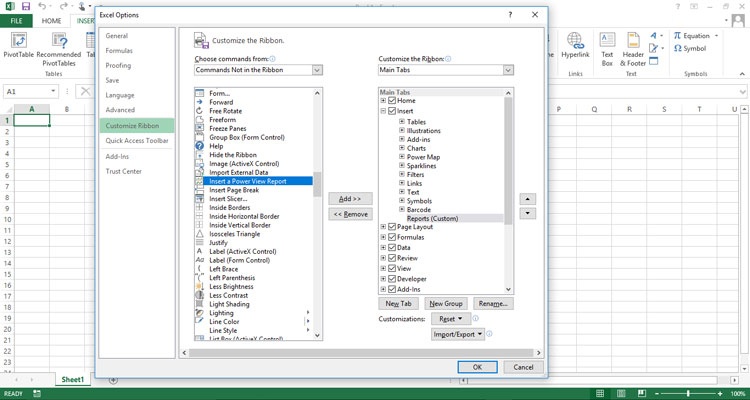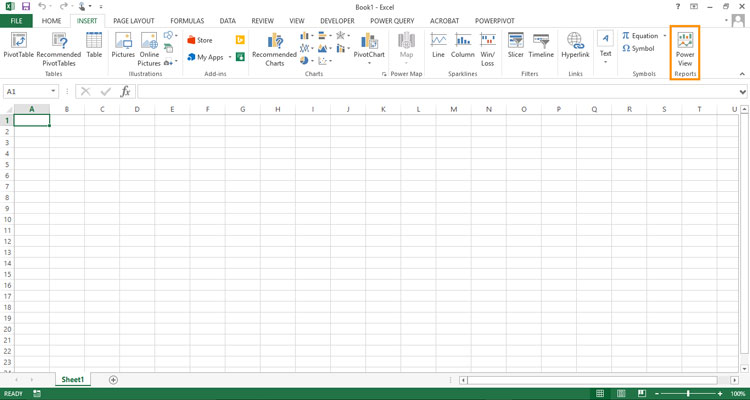Adding Power View to the Excel Ribbon
Microsoft Excel, Microsoft Office
In recent years Microsoft has included several add-ins to boost Excels usage in the world of Business Intelligence. They include Power Map, Power Query, Power Pivot, and our topic of discussion today, Power View for Excel 2013.
Each of these ship with the Professional Edition of Excel 2013 but need to be added through the Options Panel. After going through this process I was more than surprised to find Power View was still unavailable. So this posting will help those of you experiencing the same dilemma I faced recently.
First things first. This is what my Insert tab looked like after the Power View add-in was…added in.
Normally there would be a Reports group that included one control, Power View. As you can see it doesn’t appear on this tab or any other tab.
Here are a couple of additional screen captures to show that it had been selected and does show up in the Add-In area of the Options Panel.
I had gone through the necessary steps just as I had with Power Pivot, Power Map, and Power Query. They were all working yet Power View wasn’t available.
It took a while but the solution was found in a posting dealing with Excel 2016. Those steps are what we will go through now.
First we are going to customize the ribbon by adding a Reports group to the Insert tab. That is done by going to the File tab and selecting Customize Ribbon.
Make sure Insert is expanded and selected under Main Tabs, and then click the New Group button under the Customize the Ribbon section on the right side of the panel.
Now we will rename the group by clicking the Rename button in the same area as the New Group button.
Now we need to find Power View in the Choose Commands from section on the left. It will be in the Commands not found in the ribbon menu option. It is Insert a Power View Report.
That’s it. Click on OK at the bottom of the Options Panel and head back to the Insert tab. There it is on the far right side of the ribbon.
One additional thing, you will need Silverlight installed for Power View to work.