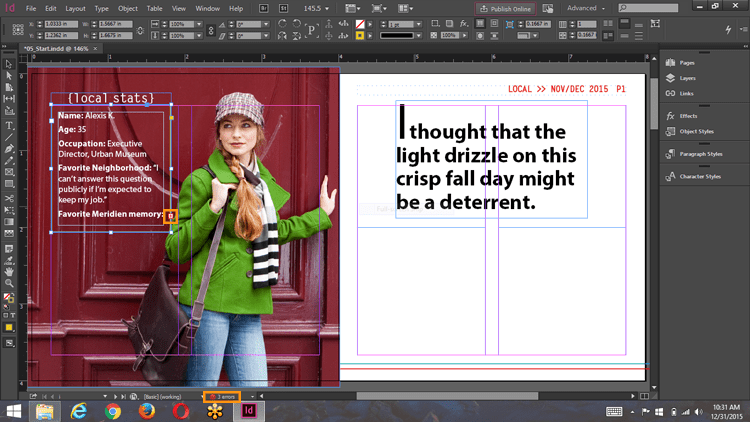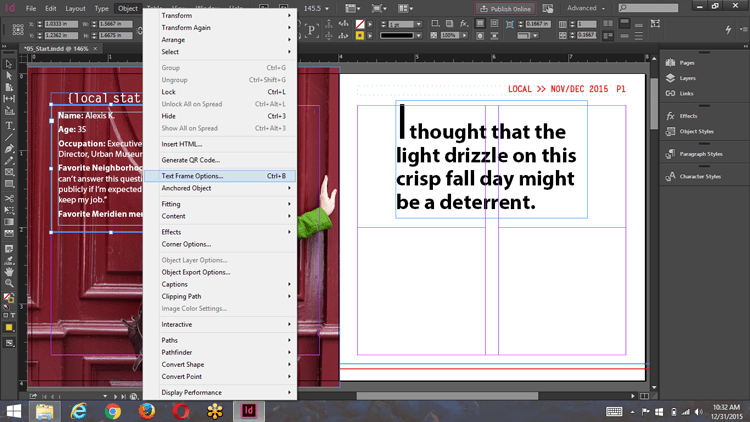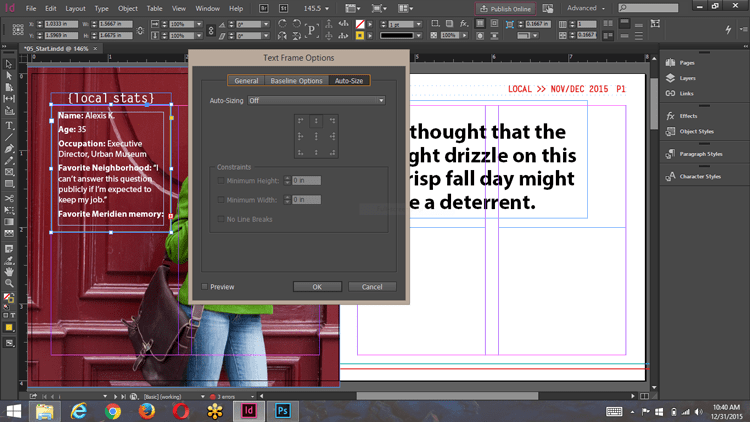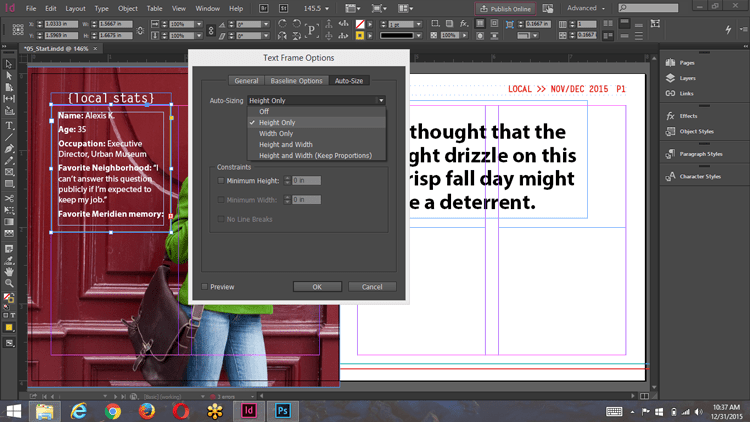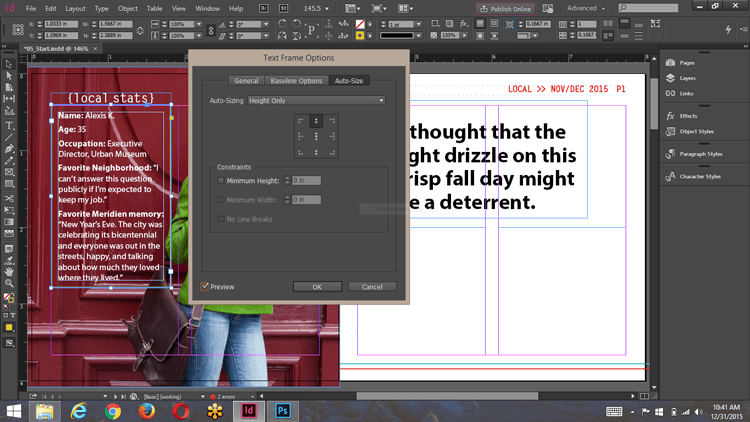Auto-Size Text Frames in Adobe InDesign CC 2015
Adobe, InDesign
Eliminate overset text when editing content in InDesign.
Your document is finished, your layout is perfect, and you get that last minute email or phone call telling you there are six copy changes that need to be made. We have all been in this position before. Shortening content will not cause as many problems as adding content, usually.
Adding a sentence or two in our perfect layout will generally result in pushing content beyond the bounds of our text frame, and that is called overset text. The information is there it is just truncated. Also preflight is informing us we have errors in our file (thank goodness for preflight).
Fixing overset text problems is not difficult, it is just time consuming. It would be nice if there was a way to eliminate this problem, especially when there is available space for content to grow.
Such a fix exists, and it can be found in the InDesign Text Frame Options panel.
This panel can be found by selecting Object > Text Frame Options in the menu or using the keyboard shortcut Ctrl+B on Windows or Cmd+B on a Mac. The panel contains three different tabs and we are referring to the third tab labeled Auto-Size.
At the top of the panel you will find a drop-down menu that offers the auto-size options: Off, Height Only, Width Only, Height and Width, and Height and Width (Keep Proportions). After making a choice from this menu your next option is to control the direction of text flow. Let us say we have chosen height only. By default text will be allowed to expand vertically in either direction. You can modify your setting to direct text to remain anchored to the top flowing downward or anchored to the bottom flowing upward. Similar options are available if you choose width only as well as height and width.
In addition to these setting you have three optional constraints: Minimum Height, Minimum Width, and No Line Breaks.
These settings can make life so much easier, especially when text added to page 3 pushes content on page 27. Auto-size text to the rescue.