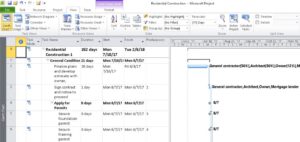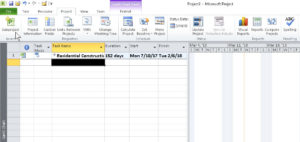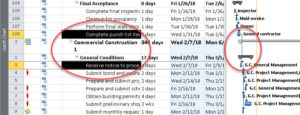How to Create Subprojects in Microsoft Project
Microsoft Office, Microsoft Project
Microsoft Project was designed with the idea that one might need to set up subprojects, or projects within projects. Think of a set of manuals, or a company-wide reworking of hardware and software, or a movie (such as Peter Jackson’s “Lord of the Rings” trilogy). Many departments have to coordinate their efforts to all be ready for filming at about the same time; you have an idea of why this might be. But Microsoft set the feature up with a couple of hidden little bonuses, which I’ll talk about in a moment.
To start with, one simply sets up regular projects. Whatever they might be about, whatever one does normally. Add tasks, resources, assignments, calendars, and so on. Save them, polish them, etc. They can sit on individual drives or shared. But if you know you’re going to be creating a set of subprojects to be parts of another project, best to put them on a shared drive. Then everyone concerned can work with them, as individuals and together.
The next step is to open a blank project, to use as a container. This is a “master project” in the program’s terminology. Make sure you’re in the first task row; then, in the Project tab, over at the left, click the Subproject button in the Insert group. Navigate to the project you want as part of the master, and double-click it.
For additional subprojects, click the next task row down on the left side of the Gantt chart (where one usually sets these things up) before inserting the next one. Turning on the Project Summary Task from the Gantt Chart Tools Format tab is usually a good idea too (Show/Hide group on right). Save the master as needed, just like any other project.
But the bonuses are interesting. First, you can link tasks from different subprojects within the master. To use the movie analogy, if the wig-makers, clothing-makers, and sword-makers all have to finish for wardrobe within a day or so of each other, linking the end milestones for all those projects is done the same way as within a single project—select the tasks and click the Link button.
Secondly, if you modify a subproject and save, the individual project will reflect the change if you open it separately. The master and sub talk to each other. And the same goes for the other end—open a project at the individual end, change and save, and the master/subprojects will update accordingly! As in its brother program, Access, changes and updates in Project are a two-way street when working with native-format files. So all concerned can see everything going on, whether single project manager or multi-project supervisor.
For this and other useful stuff, take a look at our Microsoft Project classes.