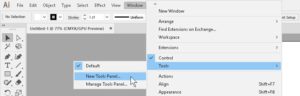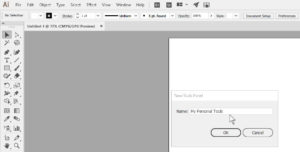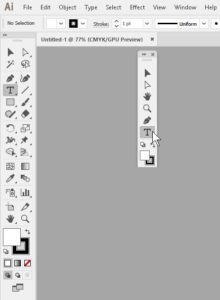Creating Custom Tools Panels in Illustrator CC
Adobe, Illustrator
I’ve gotten used to the Tools panel (or Toolbox) in Illustrator as it has been for years. Although we can go from single- to double-column for convenience on smaller screens, I hardly ever think about it otherwise. But one feature in Illustrator CC which is both novel and very much a help is the ability to create one’s own Tools panels. That is, to create custom collections of tools as one needs.
We could do something like this with the panels themselves for quite some time, separating and recombining them as we like. This made possible the idea of the workspace, and Illustrator comes with a bunch of those preinstalled. But not too long ago, someone at Adobe realized it would be helpful to be able to do the same with tools—after all, we occasionally find we need what might seem arbitrary but logical (to a particular user) collections of tools for drawing, selecting, etc.
Luckily, it’s dead easy.
There doesn’t even need to be a document open, but it helps to know what you’ll usually need. Simply go to the Window menu, Tools, and on the submenu, click New Tools Panel.
The dialog box will ask what you want to call it, and you can type any name you like—though if you need to create more than one (and you can put together as many as you need), it’s a good idea to use names that more or less describe what each will be for.
Once it has a name, the main bit is old as the hills. Drag and drop tools from the main Tools panel into the new one, in any order. A little planning for convenience might be helpful. And there you are. This is a program-level feature, not a document-level one. So the new collection(s) will be there on that copy of Illustrator from that point on, whenever needed.
To learn more, try our Illustrator classes.