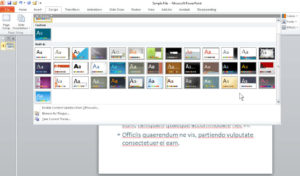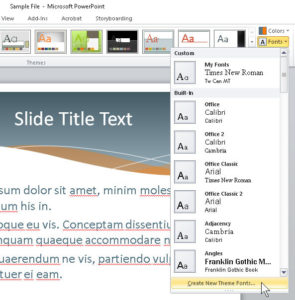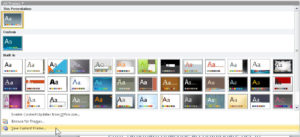Creating Themes in Microsoft PowerPoint
Microsoft Office, PowerPoint
When preparing business presentations using PowerPoint, one needs to make really sure the show has a coherent, consistent appearance. Themes are an easy way to do this. Because the brain is wired to start understanding and working with pictures from infancy, keeping the graphic elements (backgrounds, fonts, colors) uniform in a presentation allows the audience to pay attention to and absorb the actual content, without distraction from other things.
To use themes, we simply open a presentation and, on the Design tab, click the theme to use. There are normally a few dozen installed with the program.
But it’s fairly easy to create a theme, and there are several reasons, most notably product branding (a company’s official set of fonts, colors, logo(s), etc.) which can prompt the need.
On the right side of the themes collection are the dropdowns for Color, Fonts, and Effects. We can’t edit the last group, but we can use it. Fonts and Colors, though, we can go in and set up in whichever combination we like.
In Fonts, we can pick any pair we like—the same for title and body, or different, as the need dictates. Usually we name the combination distinctly so we recognize it or can use it for something specific.
As for Colors, we have to select several, since colors get more use than fonts regardless of the graphics we start with. But we still need to keep something like a coherent color scheme. Try thinking of it like painting a house: All the colors need to work together. (If your company has product branding standards, just go with the colors in there and you’re good to go.)
And when you get to Effects, about the only downside is we can’t easily create them and store them as part of this. But we can use the built-in ones.
Then, click the More dropdown button on the right side of the Themes list, slide down to click Save Current Theme, and give the new one a name and location. You can use Browse for Themes right above it, later, if you need to find it again.
Best of all, anyone else can use the themes too. And if you (or your company) have a theme, it can go out on your network in minutes. So everyone can use the same theme(s) and be as close to 100% consistent as possible.
To learn more, take a look at our Microsoft PowerPoint classes.