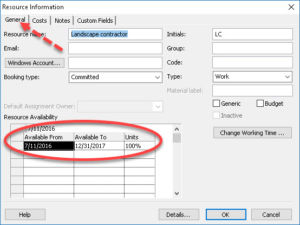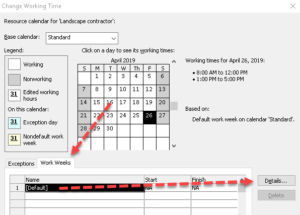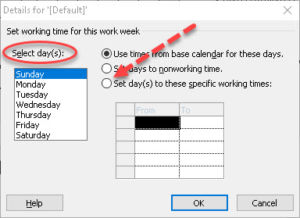How to Create a Resource Calendar in MS Project
Microsoft Office, Microsoft Project, Project Management
The resource calendar in Project lets us take the resources’ non-work time into account. There are religious, working-two-jobs, and a few other reasons why this might come into play. So once the project calendar is established, we can create a variation of it as a resource calendar.
We start by double-clicking the resource name in the Resource Sheet. We go to the Resource Information, and make sure we’re on the General tab of the dialog box. If the resource has a range, or ranges, of dates during which s/he will be available, we set them in the Resource Availability space at bottom left. (There can be more than one, though during any single project, this is not very common.)
We then click the Change Working Time… button on the right, and bring up the resource calendar itself. Initially, it’s based on whatever calendar the project overall uses. We go to the Work Weeks tab in the middle of the Calendar box, and click Default just below.
Then we click the Details… button at right, and can set the regular working hours for that resource. And, of course, OK out of the boxes when we finish.
There’s another reason for setting up a separate resource calendar. Some companies will contract work to be done by other companies, and they might have their own work hours. These can be due to union or overtime rules, or safety issues (ironworking, for example, has VERY strict safety and time rules). But these things can of course affect the project schedule, so we have to allow for them.
One little oddity comes up which some people notice when they do all this. The Max Units % column in the Resource Sheet will sometimes show 0% after applying the resource calendar. The reason is, the program is “time-sensitive”, and notes the date. If the resource is not available on the date Project is looking at, it has to show zero availability. Tell the program to “pretend” a different date (using the Project Date feature, say), and the percentage will often change.
Check out our Microsoft Project training courses for more.