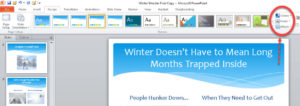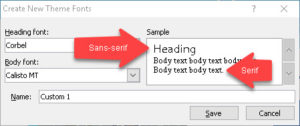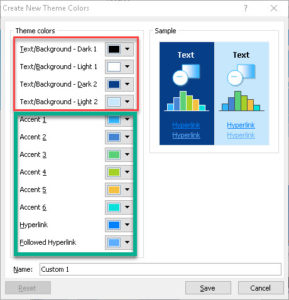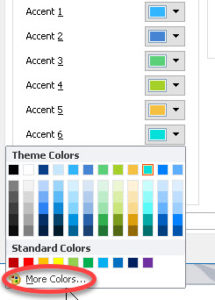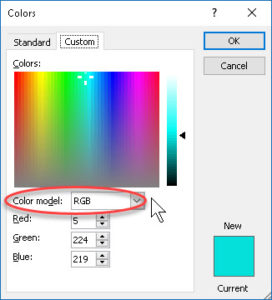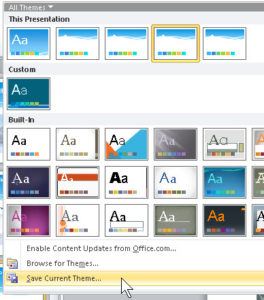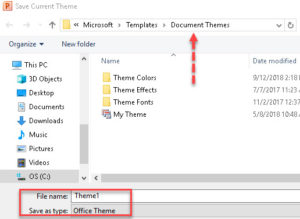How to Create a Theme in Microsoft PowerPoint
Microsoft Office, PowerPoint
In PowerPoint, themes are an important part of the presentation. Even if nobody directly notices them, they are as necessary to the slide deck as the foundation for a house. Consistent appearance throughout the show improves understandability, and its professional look. Creating a theme is fairly easy; simply build the pieces and put them together.
The first part is to set up the fonts and colors needed. On the Design tab, looking to the right side of the Themes group, are dropdowns for Colors, Fonts, and Effects. We can’t edit the Effects, but the first two relate to many distinct business themes, so we’ll do those here.
Selecting the fonts is pretty simple. Click the Fonts dropdown, select Create New Theme Fonts at bottom, and make the choices. One rule of thumb, barring anything else, is to use a sans-serif font for titles and a serif font for body text. In PowerPoint, one often uses sans-serif for both since the letter shapes are easier to read in slides. But it’s okay to experiment. Once the fonts are set, give the new combination a name, and click Save.
Setting up the colors for themes takes a little more work, since there are a dozen overall. Start by clicking the Colors dropdown and, at the bottom, select Create New Theme Colors. Unless your company has official colors, you might have to experiment a little. The colors for the Text/Background choices, should be related—shades of the same color for each pair, or black and white. For the others, there are many books and articles about color theory, but a general rule that seems to work is to keep to shades of the same two or three colors at most, if possible. (The show shouldn’t look like a circus.) One exception—if you’re creating a lengthy show involving several sections (or departments at work), changing the colors for each section can give a little variety.
If you company does have official colors (“product branding” is the term for this), you can go to the appropriate color dropdown, click More Colors, then Custom, and enter the RGB or HSL numbers for the color in question. Again, using variations of these is advisable for the accent colors. Think of how some uniforms or dressy outfits have one or two main colors, and you’ve got the idea.
After saving under a suitable name, the creation of the theme itself is no harder. One has to apply the colors and fonts just created. Then, just left of the Colors, Fonts, and Effects dropdowns, click the “More” button, slide to the bottom of the list of themes, and select Save Current Theme.
We then find out something pretty cool—themes can be saved as documents, which can be emailed or otherwise sent to other people! So someone can develop a theme, send it to the IT department, and have them “push” it onto everyone’s computer who needs it. And this means themes can be consistent throughout a company, which is always good in business.
To get more out of PowerPoint (and the other Office programs), try our Microsoft PowerPoint classes.