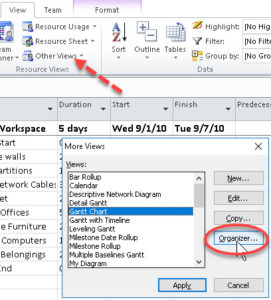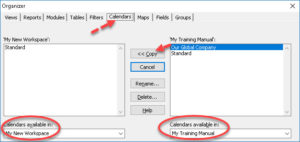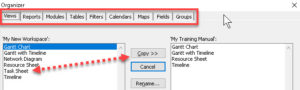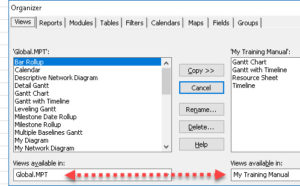How to Use the Organizer in Microsoft Project
Microsoft Office, Microsoft Project
The Organizer is one of the lesser-known features in Project. And it’s a shame that this one is overlooked. It can be a major help in both building templates and making already-built elements easily available.
One common example is calendars. If you build a company calendar, and want it in other projects, you can copy it anywhere with the Organizer. Since calendars can take some work to create, they are among the most frequently-copied items in the program.
First, we open the source and destination projects. Any two can be used. We then go to the View tab, and either Task Views or Resource Views. (There are a couple of other places we can start from, but these are easy.) In whichever menu, we click Other Views… and in the dialog box, the button for the Organizer.
Once in the box, we look at the bottom corners. In the drop-downs there, we make sure we select the two files we’re working with. Then we go up top and click the tab for the element we want to copy. (They all work the same—I’m just using the calendar as the example for the reasons mentioned.) We select the item on the “source” side, and click the Copy button in the middle. That’s it.
Depending on the kinds of items we want to copy, we then click the other Organizer tabs at top as needed, and repeat. Tables, for example, would be the sort of thing one sees on the left side of the Gantt chart. Fields would be custom fields for whatever kinds of data one works with frequently in one’s own projects. (Field) Maps are used when importing data from data sources which don’t have the right field names. And so on.
One real strength of the Organizer, though, is the fact that either side’s bottom drop-down can switch to Global.mpt. This is the “start a new blank project” template. So we copy, say, a calendar from an existing project to the Global template. Then starting a new project in that copy of the program will automatically make that calendar available. All one need do is apply it in the Project Information box.
And we can also use any Project file, with the Organizer’s help, to pass any of these elements to any other individual. So a business can quickly get very consistent on any item the Organizer can see.
To get the whole picture, take a look at our Microsoft Project courses here.