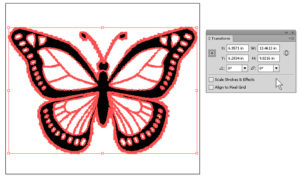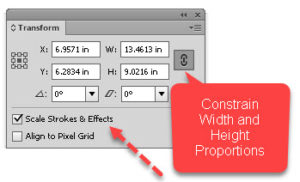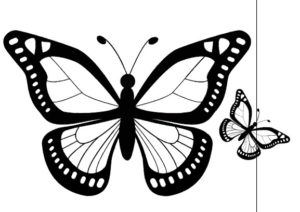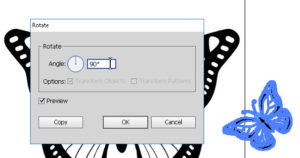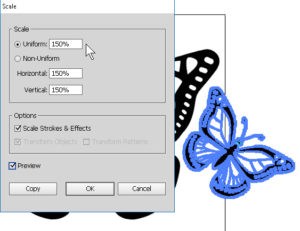How to Use the Transform Features in Adobe Illustrator
Adobe, Illustrator
When we want to transform, or make specific changes to, an object in Illustrator, we can use the Transform panel. We can also use a couple of the tools in the Tools panel, depending on our preference. For certain kinds of diagrams and precise illustrations, we may need an accurate angle, or exact amount of change. So knowing how to use the various transform abilities can be critical.
(Note: It’s a good idea to make a copy of the object, layer, or document you’re working on, for practice.)
The Transform panel can handle several basic kinds of change—size, rotation, and shear. Simply select the object, go to the Window menu->Transform, and type the change you need. Width and height, number of degrees of rotation or amount of slant, all are straightforward. In fact, width and height can go to four decimal places without any trouble. You might ask, Why would I need ten-thousandth-of-an-inch precision? The answer is, Illustrator can front-end onto CNC programs and hardware, and one can machine very precisely sized parts with the right gear. (I’ve done it myself, with this very program.)
There are two items in the dialog box you want to be aware of. One is the Constrain Width and Height Proportions button. When you click it, the ratio of width to height of the object (the “aspect ratio”) will be maintained. The object won’t look squished or stretched after the transform with this on. The other is actually just as important—the check mark for Scale Strokes and Effects.
As the name implies, edge lines’ thickness and other effects (a drop shadow, for example) will resize with the object, staying in proportion as well. It would be like shrinking a person and making sure their clothes do the same.
The Rotate and Scale tools can also help us do the transform thing. You can select the object, select either of the tools, and drag to rotate or scale. But to transform precisely, select the object and double-click the tool. This will bring up a dialog box, in which you can again type the number of degrees you want to rotate, or the percentage of scale you want to apply, uniformly (in proportion) or not. (And don’t forget to use the Preview checkbox!)
If it seems I’ve been a little vehement about precision in the transform, it’s because at least some of the work we do in Illustrator leans that way. Doing this sort of thing by eye for art is fine. I encourage you to experiment. But knowing more aspects of how the tools work gives you more latitude.
To learn more about using Illustrator, try our Adobe Illustrator courses.