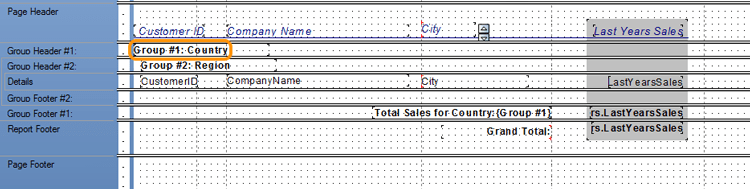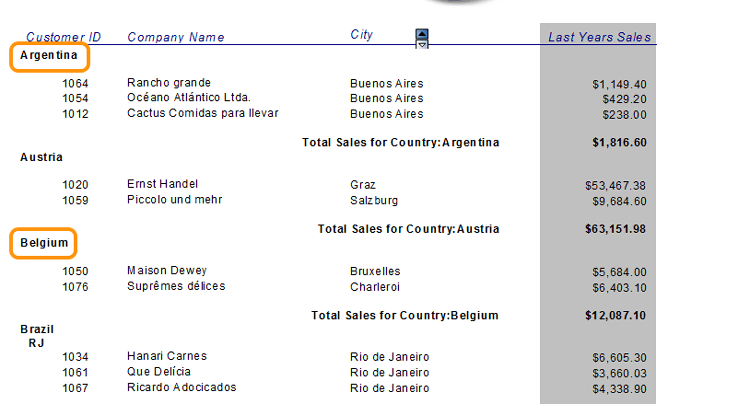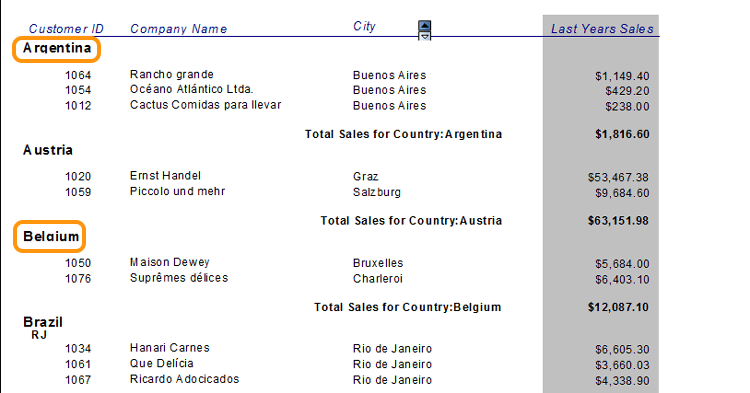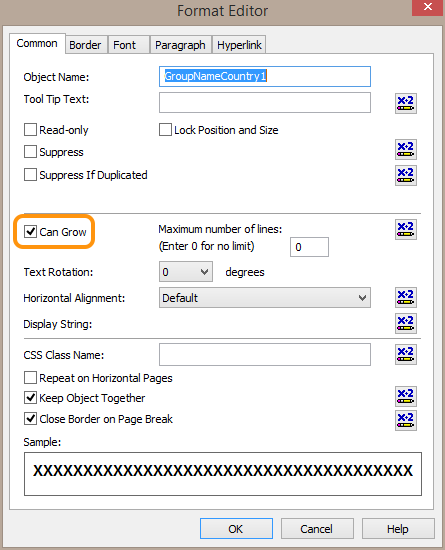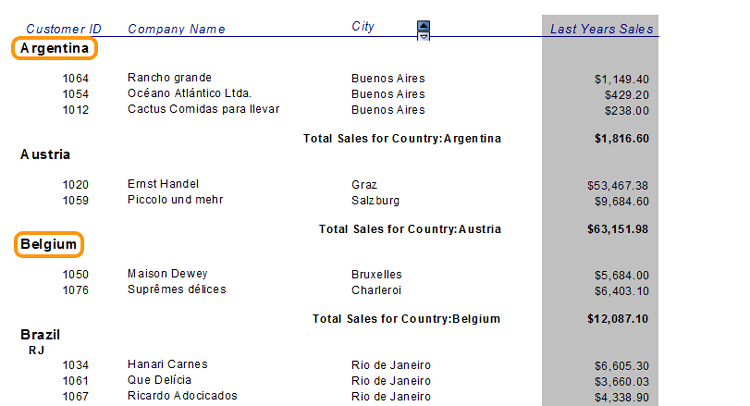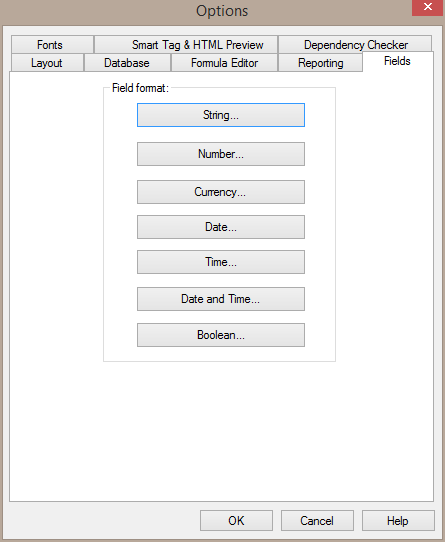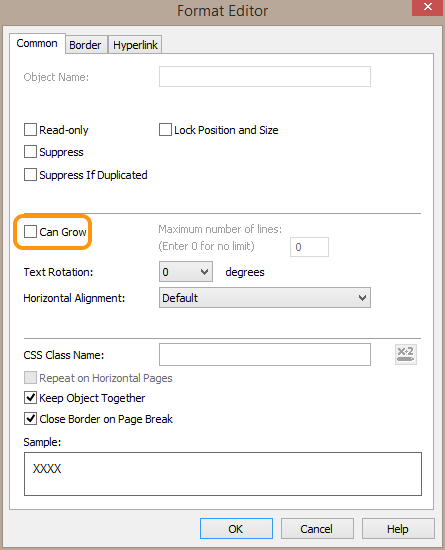Making “Can Grow” a Global Setting in Crystal Reports
Business Intelligence, Business Objects, Crystal Reports
There are a lot of different setting we talk about during our Crystal Reports classes. Much of the information we end up displaying within these reports consists of text, and in our quest to make it fit we end up making constant adjustments to width and height. That is, until we are introduced to the string format option can grow.
With one simple format setting we eliminate the need to make those height adjustments.
Here is what we are talking about. Our example will use a simple group heading to identify the country of origin.
It looks like this in print preview.
We decide to increase the group heading font size from 10 points to 12 points and discover upon previewing that some of the text has been truncated.
We could adjust the height of the group heading but often times that leads to some over adjustments, then some under adjustments, accidentally re-sizing the header itself, undo…undo…undo. The easy fix is to set the text property so that it “can grow” in height as it needs to. That can be done either by right-clicking the group header and choosing Format Field in the context menu, choosing the Format button in the Expert toolbar, or selecting Format > Format Field in the main menu.
On the Common tab there is a check-box labeled Can Grow. Selecting this will allow the field to grow vertically. With this choice made if you preview the report again our truncated data has been restored.
Now, this is great but it might be easier if this was a global setting. Well, say no more! By selecting File > Options in the main menu and then going to the Fields tab you will discover a button labeled String. Clicking that button will open an abbreviated version of the Format Editor that does include, on the Common tab, a Can Grow check-box. Selecting the check-box makes it a global setting and will be used from that point forward.