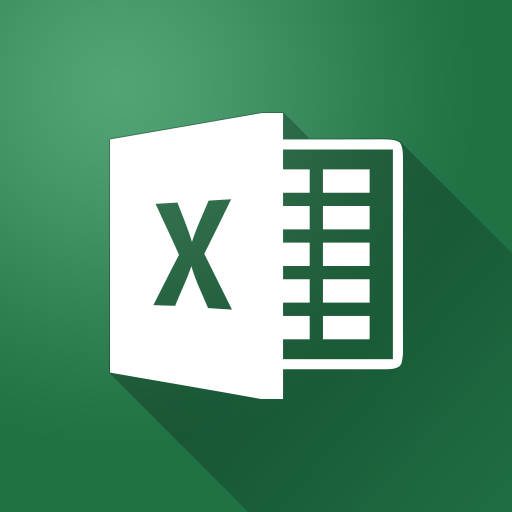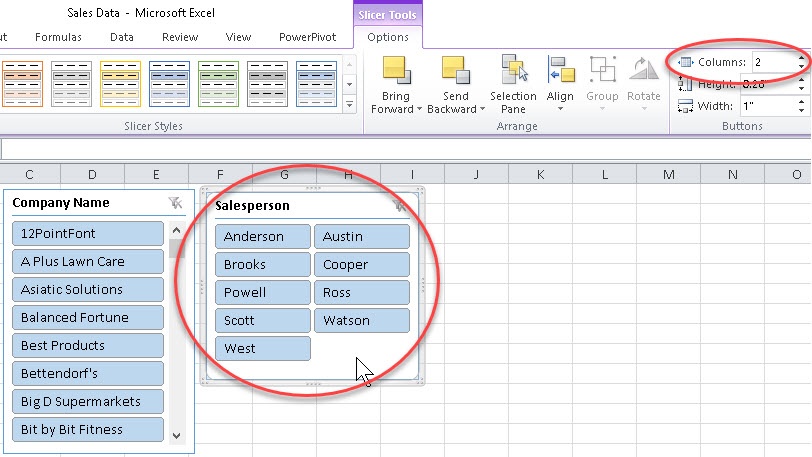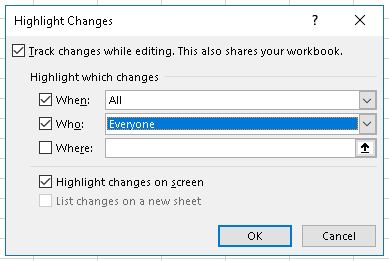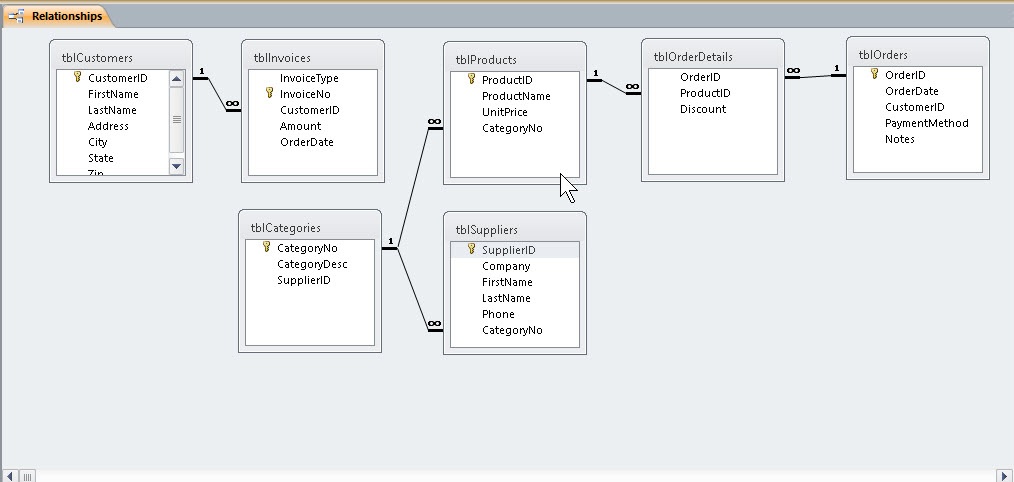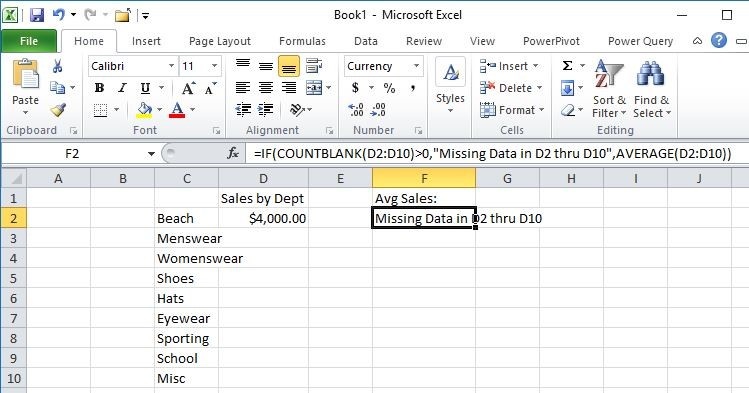One of the most asked questions of beginning, and sometimes seasoned, pivot table users is “How do I hide the entries in a pivot table whose totals equal zero?” On first blush, this seems like an easy feat, but users quickly discover that it’s not as easy as predicted. There are ways to sort the source data and then exclude the entries with zero values, but that task of sorting and filtering the source data would have to be performed each time the source data is updated. This is not an appealing prospect.
There is actually a very easy way to not display pivot table records that equal zero.