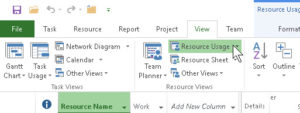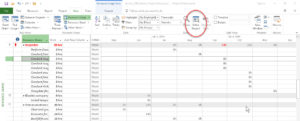The Resource Usage View in Project
Microsoft Project, Microsoft Project 2010, Microsoft Project 2016
When planning a project, one of the problems we run into fairly commonly is overallocation of resources. It’s not impossible to fix, but it sometimes helps to know exactly where the overallocation is. The Resource Usage view is one place we can see it fairly easily.
With the project open, go to the View tab and click Resource Usage. The view switches immediately. Then, find the overallocated resource(s), usually a person, on the left, click a task, and select Scroll to Task in the Task tab, Editing group (Ctrl-Shift-F5 works too, if you prefer).
One other trick is to use the Zoom feature (also in the View tab) to zoom out to the entire project’s schedule, then in to the specific trouble area. This can save some time. If the overallocation is there, it’ll show up in red on the right side, as a number of hours (usually) greater than 8 (per day) or 40 (per week).
Knowing what the overallocation is about can sometimes suggest how to tackle the re-allocation more efficiently.
But there’s another thing the Resource Usage view can provide. It relates to a feature which only goes to Project 2010 and earlier. One of the reports in that version is “Who Does What When.” It allowed the project manager to view the project almost like a script for a play or musical. S/He could see (as the name implied) which resources were assigned which tasks, and on what day(s). If everyone on the project gets a copy, they’d all know the essentials of the project. And they’d be up on all of what was going on. Printing the Resource Usage view, zoomed out, gives something close to the Who Does What When report, and allows all the project staff to have a better idea of what’s afoot.
One of the best things about Resource Usage is that it’s so easy to get to, and understand. I kinda wish the Who Does What When report could come back into Project. But the Resource Usage view doesn’t look as if it’s going anywhere, so it’ll provide a workable alternative.
To learn more, take a look at our Project training classes.