Selecting Objects in Word with the Selection Pane
Microsoft Office, Microsoft Word, PowerPoint
If you have ever inserted an object (like a picture, shape, or clipart) into a Word document and then made the unfortunate move where you pushed it behind your text…
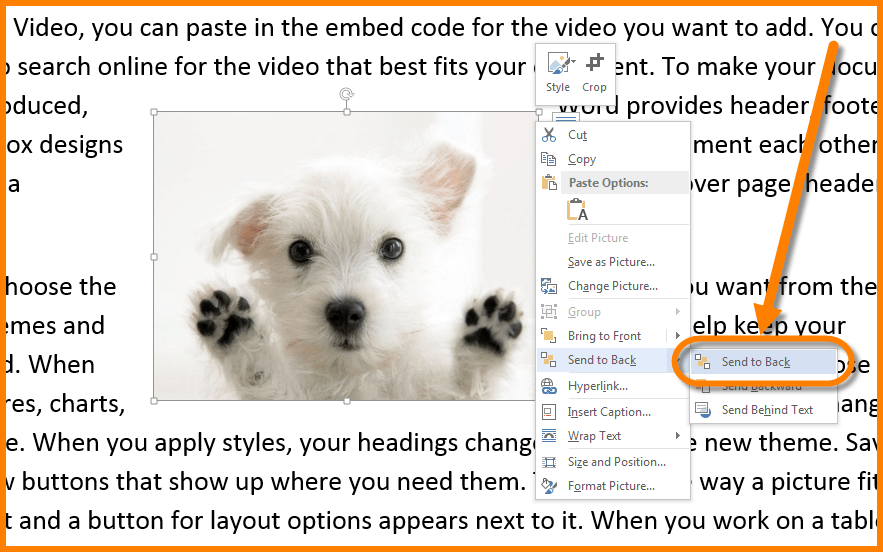
…and now it seems forever trapped behind a sea of impenetrable words. No matter how hard you try to click, you just cant seem to select that image again.
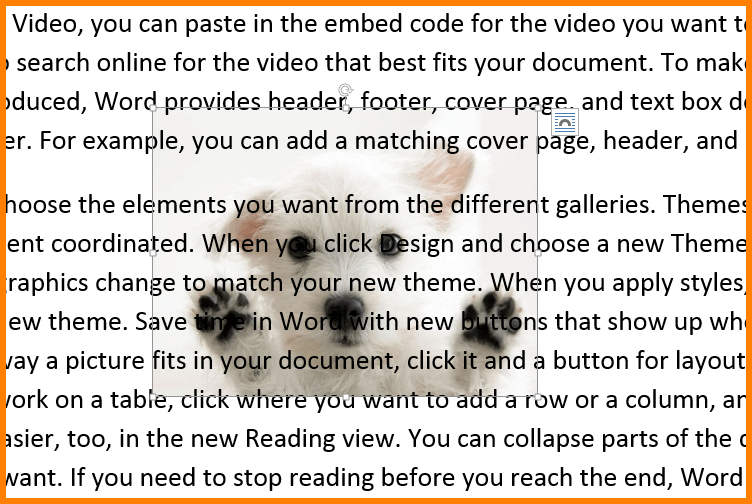
That image now appears forever disconnected; never again shall it be cropped, moved, or resized. Don’t fall into the trap of most users where you end up deleting all of that valuable text just to get to the image that hides behind.
HELP IS ON THE WAY!
There is a very simple way of selecting any object in a Word document, no matter where it lies. The silver bullet for this problem is called the Selection Pane. The Selection Pane provides you with a list of all of the inserted objects in the document. To activate the Selection Pane, select the HOME tab, then in the Editing group of controls click Select followed by Selection Pane… in the provided dropdown list.
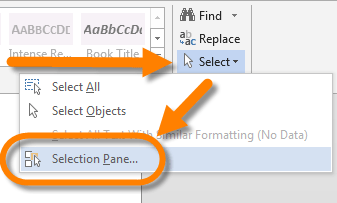
The right side of your screen will now be occupied by the Selection Pane. A list of every object (non-text) in your document will be listed. By clicking the name of the object, you can select the object regardless of any normal selection obstacles you have fought with in the past.
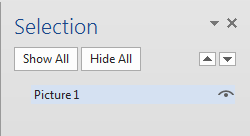
This technique for selecting object is also useful in PowerPoint when you have many small objects on a slide and you have difficulty targeting a specific item.
You can also temporarily hide an object by clicking the Show/Hide icon (looks like an eye) to the right of the listed item. This is especially helpful when you have a lot of distracting images in your document and you want to focus solely on the text. There is even a Show All and Hide All feature located at the top of the Selection Pane for when you just want it all to “take a break”.