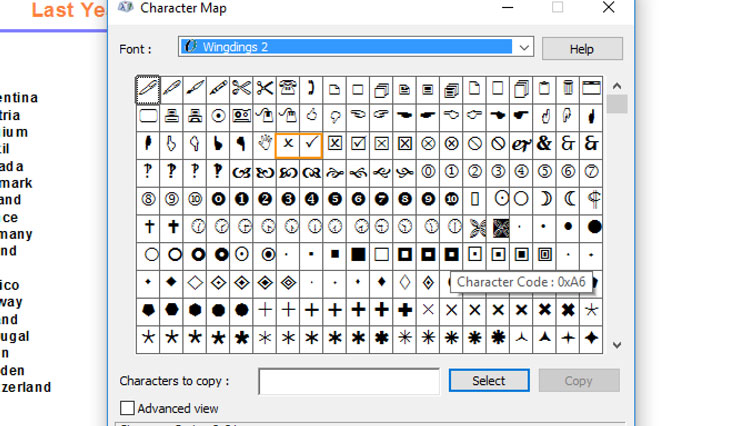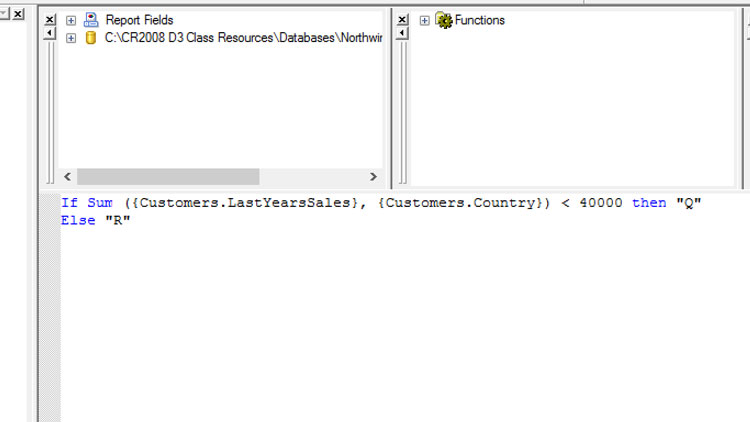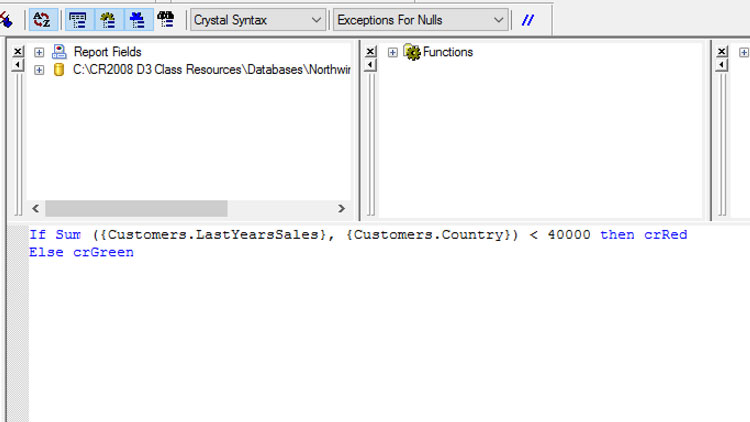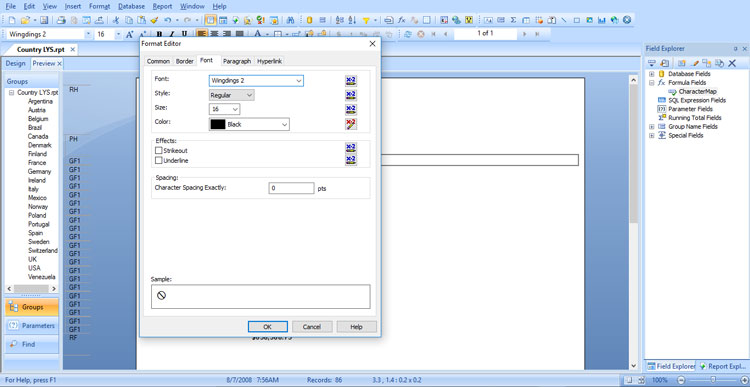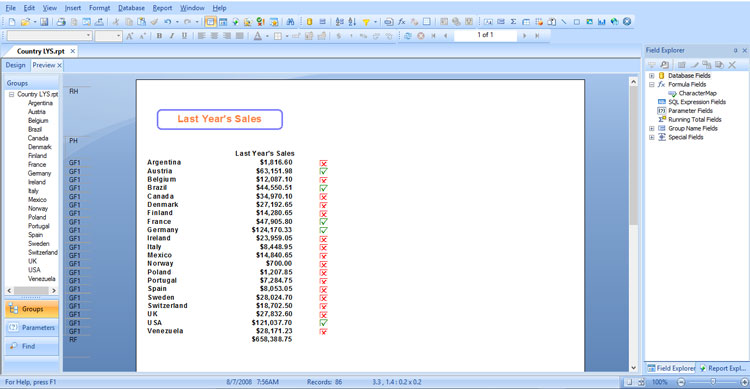Using Character Mapping to Enhance a Crystal Report
Business Objects, Crystal Reports
It is possible to dress up a report using nothing more than a font and some color. But not in the way you think. There are some specialty fonts installed on a Windows computer know as Wingdings. Each letter is a small picture (like a phone, scissors, knife, etc.) that can be used in a report to enhance the appearance.
The first step in formatting the report is to find the characters you intend to use. They can be found in the Character Map dialog box within Accessories > System Tools or by typing Character Map in Windows Search.
Next you will need a formula to determine when a specific character will be displayed.
In this example when sales drop below $40,000 a cross will appear otherwise a check mark will take its place. The letters “Q” and “R” represent the values you’ll need in Wingdings2.
We can dress it up even more by conditionally changing the font color.
The final step is formatting the formula font to use Wingdings2. This is accomplished by selecting the Formula object in Design View and opening the Format Editor, going to the font tab and selecting Wingdings2 from the font list.
The finished report now contains a “Cross” or “Check Mark” in red or green where there once was just a capital Q or R.