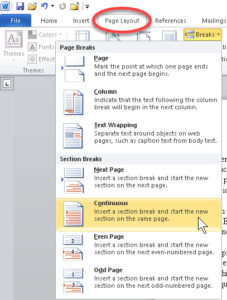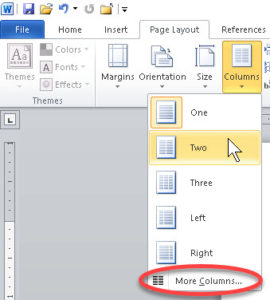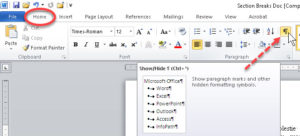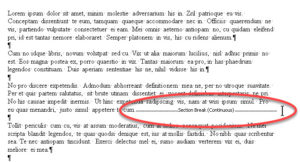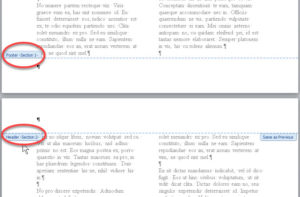Using the Section Break in Microsoft Word
Microsoft Office, Microsoft Word
When putting together a complex document in Word, a section break can help us put together documents such as a book or manual, where one sometimes has to create multiple headers and footers, or allow for single columns, then multiple, then single again. A section break is like a fence between two farms—it tells the user “there’s a border and a change here”.
Inserting a section break is very easy. Click at the end of whichever piece of text is the “previous” layout, arrangement, or whatever, then go to the Page Layout tab, Page Setup group, and click Breaks. There, we have a choice of four types of section break. The most commonly used one is Continuous, meaning there’ll be no visible “pause” except one we decide on—the new section will start on the same page.
Once we insert the break, we can do several things after it. A frequent use is to change the number of columns in the new section. We click anywhere after the section break, go again to the Page Layout tab, Page Setup group, and click Columns. If we want a default number, say two, we just click on it. If we want something a little more customized, we click More Columns at the bottom of the menu, and decide on width, spacing, line between, and so on. Then click OK to get out, and there we are.
(The next bit here will refer to continuous section breaks, the touchiest kind, first.)
When it comes to headers and footers, we have to be a little more careful where we click once the section breaks are in place, but we can turn on the Show/Hide feature in the Home tab, Paragraph group to help. (I always do—makes life easy. Already did here, so you folks can see what I’m doing.)
We then simply insert section breaks where needed. If we don’t do this, the program can’t do the rest. Once they’re in place, whichever page FOLLOWS the break(s) will show the next section number. So if one inserts a continuous section break on page 2, the next section header/footer will start on page 3. Then, to write a book with chapters whose starting places were based on continuous breaks, we’d be set. The other kinds of break are a little more predictable, as their names tell us what they’ll do. A next-page section break would, in fact, be better for chapter break-points. We could insert one of these at the end of a chapter and immediately start the next.
One last thing: Leave the Show/Hide feature on to remove breaks. Click at the beginning of the break, hit the Delete key (not Backspace—here you want to remove something after the insertion point), and it’s gone. No trouble.
To learn about this and other features in this program, look over our Microsoft Word training.