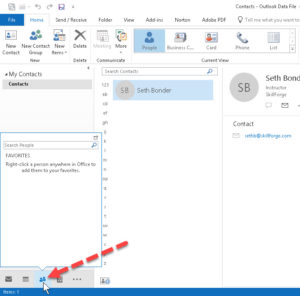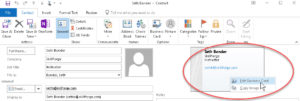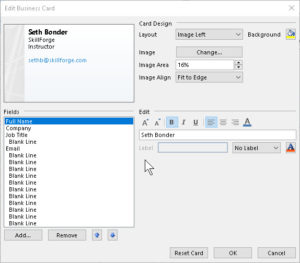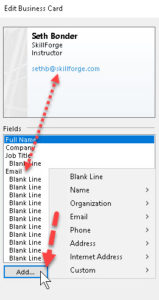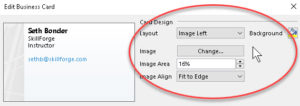How to Edit Contacts and the Business Card in Outlook
Microsoft Office, Microsoft Outlook
Outlook 2016 has implemented a slightly different scheme for contacts and the business card in them, but the differences are mainly cosmetic. The basics are similar enough that users of the earlier versions won’t be at a loss.
Once the program is open, the first thing is to switch to the Contact List (now also known as the People list). One can double-click where indicated to create a contact, and fill in the blanks, or edit an existing one.
The thing some people have a little bit of a time getting just right is the business card part. Right-clicking and selecting Edit Business Card gets one in the proper box. Most of the work is then done in the Fields area at bottom left. It’s rather like playing with Lego blocks—one can add or remove various places for information with the buttons at bottom, move items up or down with the arrow buttons just to the right. Then re-position the blank lines as spacers to get the card to look good.
One of the tricks is not to overdo the amount of content in the card. They’re supposed to carry just the essentials, as a real business card would. So basic contact info should be the majority of what’s on there. And making the text on the card a little bigger—with the controls in the Edit area at right—won’t hurt. Just make sure the amount of content isn’t too much.
Another thing which helps is to be careful with the graphics. Having a company logo on the business card is about as far as one need go; much more would be a distraction. And getting a graphics person to set up a “watermark” style logo (high-brightness, low-contrast, rather like a watercolor) is fairly easy. In fact, many companies will have such a thing to hand in the PR office.
Position the graphic with the Card Design controls at top right. Experimenting is good, but if your company already has a layout for your own card, use it. Layout for others is fine too. Just bear in mind that you might need do nothing more than scan in someone’s card and import or paste it in.
To learn more about Outlook (and the rest of the Microsoft Office), try our Microsoft Outlook classes.