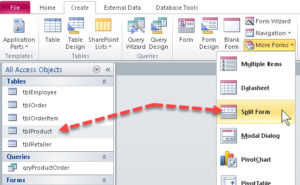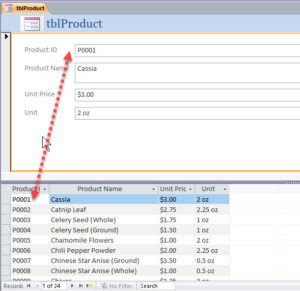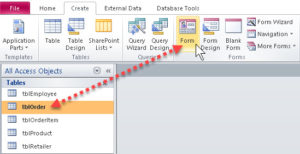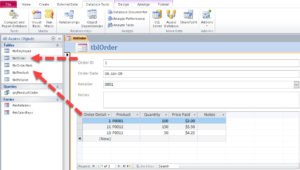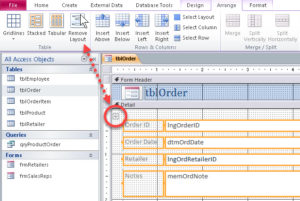Using the Split Form and Datasheet Form in Microsoft Access
Microsoft Access, Microsoft Office
The idea of the split form in Access is rather like its cousin in Project. We set up a view with the “big picture” or large-scale view in one portion of the window (usually the top), and details in the bottom. Sometimes vice versa, but the thinking is to have both available for convenience. (I’ll use the datasheet form shortly, as another example.)
Creating a split form is very easy, as it’s listed within the regular forms. We select the table we want to work with, go to the Create tab->Forms->More Forms, and click Split Form.
The result is to show the data from the table in two ways. One, at top, is the single-record-at-a-time view, which is what forms are for. If the records contain lots of fields, we can edit with ease. The other is the data-table-style view, where we can, for example, compare the record we’re working on with its buddies. If we see something inconsistent, or note some other problem with the table as a whole compared to the one we’re in, it’s easier to fix.
The datasheet form is related, but has a different purpose. It kicks in if you’ve created a one-to-many relationship between two tables. The “one” side of the hookup shows as a single record. The “many” shows the items on the other side of the relationship in the other part of the window.
Again, creating the datasheet form is straightforward, and even less work than the split form. We select the table on the “one” side of the relationship, click Create tab->Forms->Form, and the two parts will come up automatically.
The top is going to show one record, say the supplier of products, and the bottom–the “datasheet form” part–the products supplied.
The key point to be aware of with these is, the upper part (the “regular” form) may need layout adjustments. And this usually requires going into Design view, clicking Form Design Tools->Arrange->Table group to select Remove Layout. Otherwise the arrangement of labels and text boxes will remain locked.
To get more out of working with Access, take a look at our Access training courses.