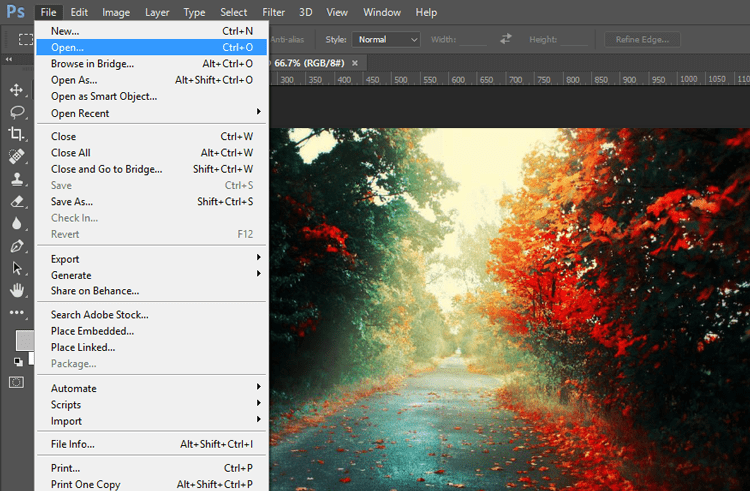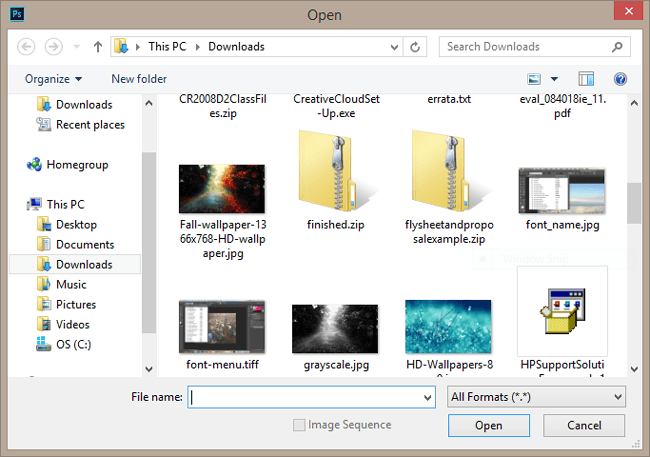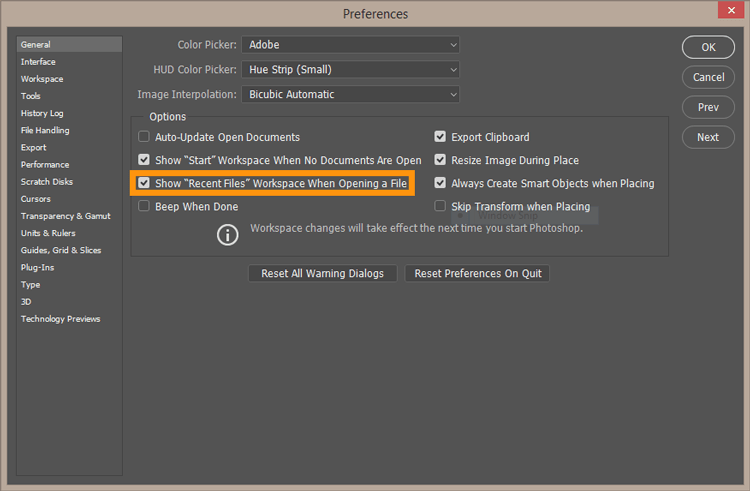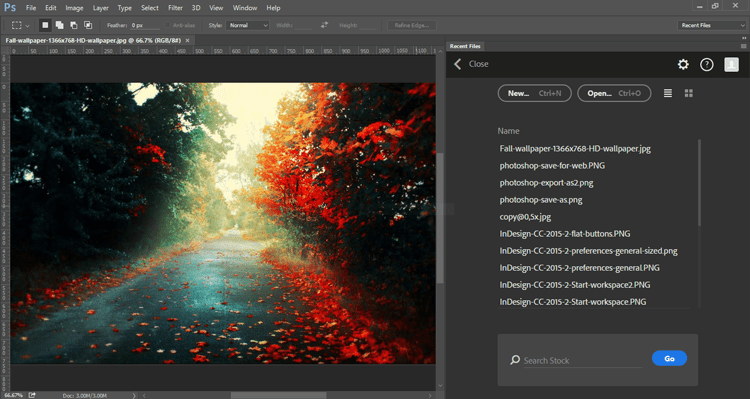Change the Open File Workspace, Adobe Photoshop CC 2015.1
Adobe, Photoshop
Show Recent Files Workspace When Opening a File.
Some of the most recent changes we have seen in Photoshop CC 2015 began with the code name Spectrum. This name describes changes to the applications involving the darkened user interface. We introduced the new Start Workspace in a previous post, and today will continue by discussing a change you can make to the File > Open settings.
Normally when you have a file open and wish to open an additional image you either select File > Open from the menu or use the keyboard shortcut Ctrl+O on Windows, or Cmd+O on the Mac. This brings up you operating system standard dialog box to open a file.
Now you have an option to change that by selecting Edit > Preferences > General on Windows, or Photoshop > Preferences> General on the Mac. The preferences window has a new selection “Show ‘Recent Files’ Workspace When Opening a File. In this same preferences window you will notice an informational message telling you that workspace changes will take effect the next time Photoshop is started. That’s application speak for close and reopen the application to see it work.
Once you have restarted Photoshop, when you choose to open a second file instead of the standard open dialog box the Recent Files workspace opens on the right side of the window. It offers the same settings as the new Start workspace. If you decide not to open a second image there is a close control in the upper left corner of the workspace or you can press the Esc key.