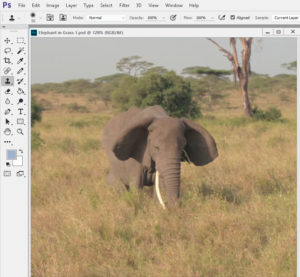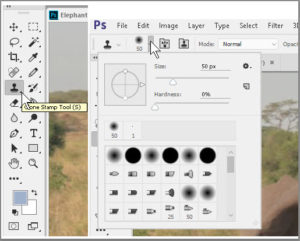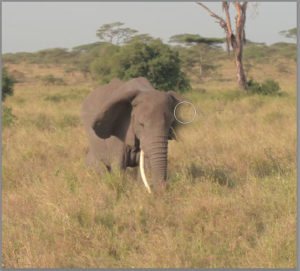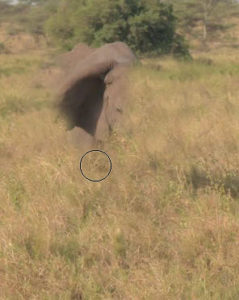Clone Stamping in Photoshop
Adobe, Photoshop
The use of the Clone Stamp tool, in itself, is not hard to understand. It allows the user to “borrow” or copy a piece of picture from one spot to “clone” or paste elsewhere. But some people use it like a paintbrush. They clone big swaths of picture from one place to another—which looks obviously like cloning, or stereotypical “Photoshopping”.
So is there a trick to using the tool and not making things look visibly cloned? Actually, there is. It’s a little bit more work, but it’s not really difficult. It does depend somewhat on the picture and your goals.
Once you open the picture, examine it to see where you want to borrow from and copy to. (Here I use the example of making an elephant disappear—it’d be a cool stage illusion….)
Luckily, the surroundings lend themselves to the effect I’m going for. I start by setting the size of the clone stamp tool, not too big, and the hardness (how sharp the edge is) to zero, so it blends nicely.
I do an Alt-click where I want to borrow from, then use a few clicks to “paste” from that area over the image of the elephant. Alt-click again, from a slightly different area, a few more regular clicks on the elephant, and continue on, each time starting with a different patch, till the modification is done.
The real trick to this kind of clone stamp “exercise”—is to borrow a little from here, a little from there. Create the cloned area as a sort of patchwork. Get a somewhat random choice of bits from the “copy” area so the “paste” area actually consists of many small ones. Choose bits from no one particular part.
There is also some technique to clone stamping like this. Some study of the image to determine which parts to borrow from and clone to, exactly how big the tool area should be based on the image and its resolution, and so on. But the main thing is to do a little at a time, and not too much from any one area. Nature is usually pretty random when she paints, so following her precept can give you a natural-looking result.
To get more information, try our Photoshop training.