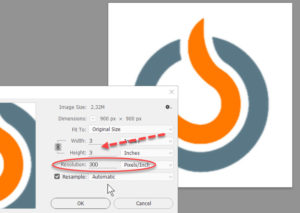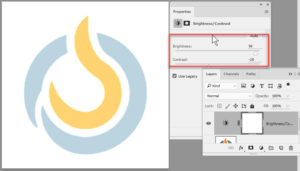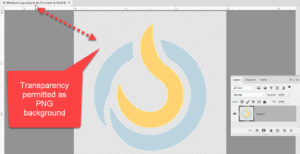How to Create a Watermark in Photoshop
Adobe, Photoshop
Creating a watermark, whether for use in company stationery, or websites, or wherever, has become fairly important recently. It’s part of what is known as product branding. I won’t go into the discussion of designing logos, as it’s a very involved process. But many companies want their official colors, fonts, and logos to be visible in any facet of their business, especially those the public sees. The watermark is very helpful in the subtle-advertising mode. They’re visible, but unobtrusive.
For this example, I’ll use our own company logo (which I happen to like). We first open it in Photoshop, and make sure it’s sized right for whatever we’re going to use it in. Check size, resolution, etc. This can matter—stationery or emails almost always require a different size than web pages. For screen, 72 to 150 dots per inch is usually okay. For print and PDF, 300 is a good minimum.
Then, we (usually) separate it from the background it came with, if any. We may want a background for the watermark later, but it should be optional or flexible.
Turns out the key step is adjusting the brightness and contrast. The trick is to set the brightness fairly high, and the contrast fairly low. What we want, normally, is a “soft” image. I’ll date myself by mentioning the idea of painting in watercolor. Though watercolor can be quite vivid, watermarks should not be. If you were to use just a little pigment, you get a more subtle color. That’s the kind of thing a proper watermark aims for. (And yes, as you may remember, I’m a fan of adjustment layers. ? ) The exact numbers will vary. No problem.
A critical question is, What file format should we save this in? There’s no one right answer. If you don’t mind having to have a background color of some kind, the JPEG format is fine. Plenty of colors can go in the watermark, and the only downside is no transparency.
The GIF format allows only 256 colors, but does allow transparency. A good middle ground, sometimes, is the PNG format, which allows both transparency and lots more colors. But what ultimately determines the file format is the program(s) you plan to use the watermark in.
One last thing—if possible, create (or have the graphics person create) several sizes, or make the one scalable. Much easier to use if you can scale it to your needs first. Gives you cleaner edges, and looks crisper in whatever situation.
To get the whole picture, take a look at our Photoshop training courses.