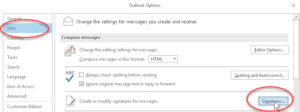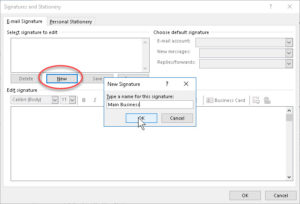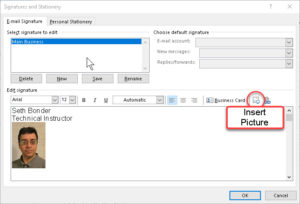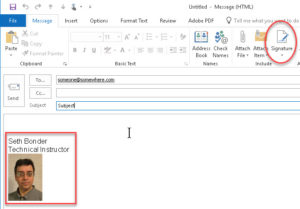How to Set Up Custom Signatures in Microsoft Outlook
Microsoft Office, Microsoft Outlook
There are several features in Outlook that I can only describe as “cool”, among which is the ability to create custom signatures for email. It’s a feature most people would think should be in a program like this, but that doesn’t make it any less cool in my eyes. And not only is it not hard to set up, but more than one signature can easily be made available. This is a very important business feature, if you think about it. Having business contact data in an email is, if nothing else, polite.
First thing is to get to the dialog box. It’s easy: File tab to Options command, then click the Mail category on the left side of the dialog box; third item on the right under Compose Messages is the one we want, and the Signatures button is plain as day.
Once into the actual Signatures dialog box, we usually click New on the left side to start setting one up. Give it a name—sticking to something suitable for business is a good idea—and start editing, in the main space downleft.
Any text you like can go in there, formatted as you wish. And any pictures, too. There’s even a button for inserting pictures, if you don’t feel like copying and pasting. You may have to play around with the layout a bit, to arrange things as you want them. If you have a program like Photoshop or Illustrator, you could simply set up entire signatures as pictures, import them, and do the whole operation in one easy step. Either way works. The key things are just the usual—highly recommended to use company font and color choices, company logo if available, etc. Otherwise, keep it simple and informative. Just the essentials. Before OK-ing out, make sure you go to the top right of the box and choose which signature(s) you want for your defaults.
From then on, whenever you start a new email, your default signature will show up every time at bottom. But the dropdown at the top of the email window lets you change on the fly. And you can edit any of them anytime.
To learn more about Outlook (and the other MS Office programs), take a look at our Microsoft Outlook training.