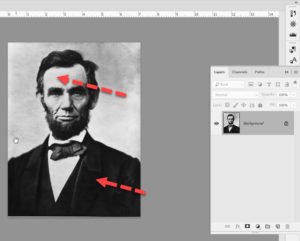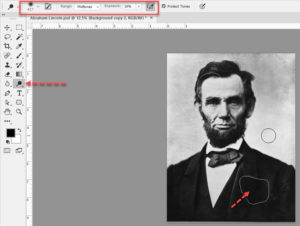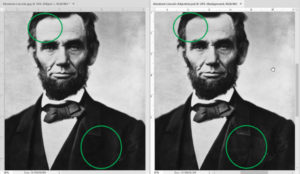How to Use Dodge and Burn in Photoshop
Adobe, Photoshop
Of all the tools in the last few versions of Photoshop, the Dodge and Burn tools seem to be less busy, possibly since digital photography reduces the need for them. But once in a while, especially in restoring scanned-in prints, one might still try them out.
Dodging and burning, in photography, are lightening and darkening parts of an image that show some detail but not quite enough; if we can lighten the dark parts a little, or vice versa, visible detail might improve.
Once we have a decent scan, we can decide which parts are a little too dark or light. We can then select an area to work on—we feather the selection by a fairly high number of pixels. How many depends on the image. So we make the selection fuzzy-edged, and the dodge and burn we do won’t be sharp-edged and give itself away.
We then select the tool—they work pretty much the same other than which thing they do—and adjust the options. For dodging, select Shadows; for burning, select Highlights. With dodge and burn work, one can use Midtones for both. But the thinking is to affect the more “extreme” areas of the image, so experiment if needed. The Exposure control is for how much “oomph” the tool will have. That is, how much it will affect the area quickly. We want this fairly low, usually no more than 20-25% or so, since we want to work slowly up to the degree of effect we want. Using the Airbrush option to build up is okay to try; I find I don’t use it much, but some people tell me it’s good when you learn it.
The real trick, at least from my experience, is that “tapping” the mouse button to apply short bursts of effect seems to be one good approach in both dodge and burn. Though we can use Undo or the History panel to go back if we overdo it, we shouldn’t do it too often.
And if the effect is not very obvious, that’s because it shouldn’t be. Remember, the goal in many cases is to have the image look untouched. As someone once wrote, “the art of concealing art.”
For this and other useful tricks in Photoshop (and the Adobe Suite), take a look at our Adobe Photoshop training.