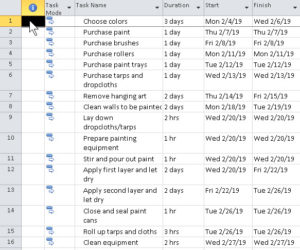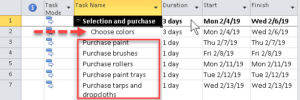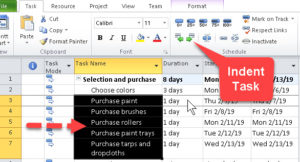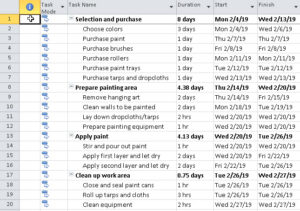How to Use Summary Tasks in Microsoft Project
Microsoft Office, Microsoft Project
When we create a project plan, summary tasks are like the main points in a term paper outline. They mark off the highest-level things we need to do in the project. They’re the main stages or phases we look at. So they’re a useful tool for visually organizing the project, in a user-friendly way. The good news is, we don’t have to insert them immediately. We can start by just writing down what we need to do, and clean up later.
Here we have a list of tasks for doing some house painting. (Yes, I’ve done this for real. Yes, that’s where I got the list.) It’s quite alright to start by simply writing out the individual steps, as with a recipe. The important thing is to write stuff down and organize it.
Once we have them written, we see there are no “groups” of tasks actually set up—the summary tasks. But we can easily insert them wherever needed. There are a couple of ways to do it, but the easiest in this case is to click where we want to drop one, go to the Task tab-> Insert group, and click Summary. We then immediately type the name of the summary task, and hit Enter.
Only the task just below indents. So we need to select the others below it which are part of that phase or stage, and go to the Task tab-> Schedule group, and click the Indent Task button. This tells Project that the tasks are part of that “bunch” and it will add up the durations for the total in the phase.
Alternatively, when we’re ready to insert summary tasks, we can pre-select the tasks that will be part of it. The insertion will then indent the sub-tasks for us.
For sub-stages or –phases in a project, we can actually insert summary tasks inside others, and they’ll indent further. We can go up to nine levels “in”, if we want, though most of what I’ve heard seems to indicate an average of about three.
One last point: If we want to delete summary tasks without erasing the sub-tasks, we need to un-indent (outdent) the subs first. (This too can be done from the Task tab-> Schedule group.) The program assumes the summary tasks will carry the subs away with them—a logical idea, but not always right.
To see how this ties into Project, check out our Project classes here.