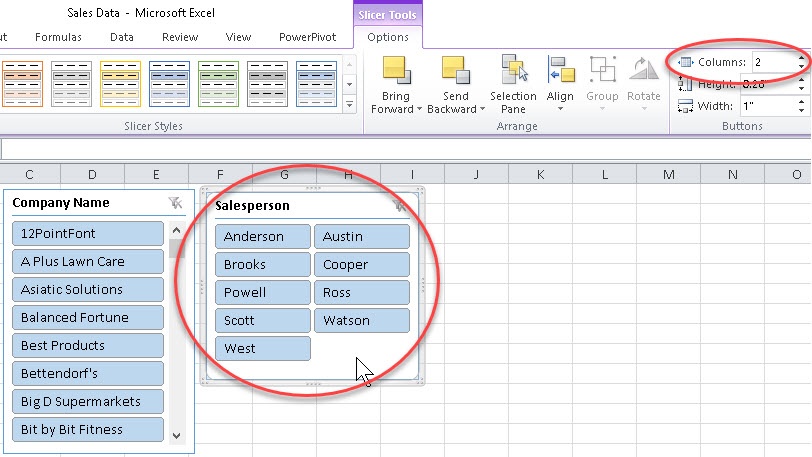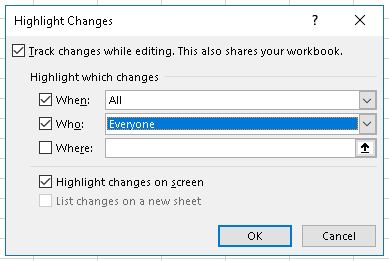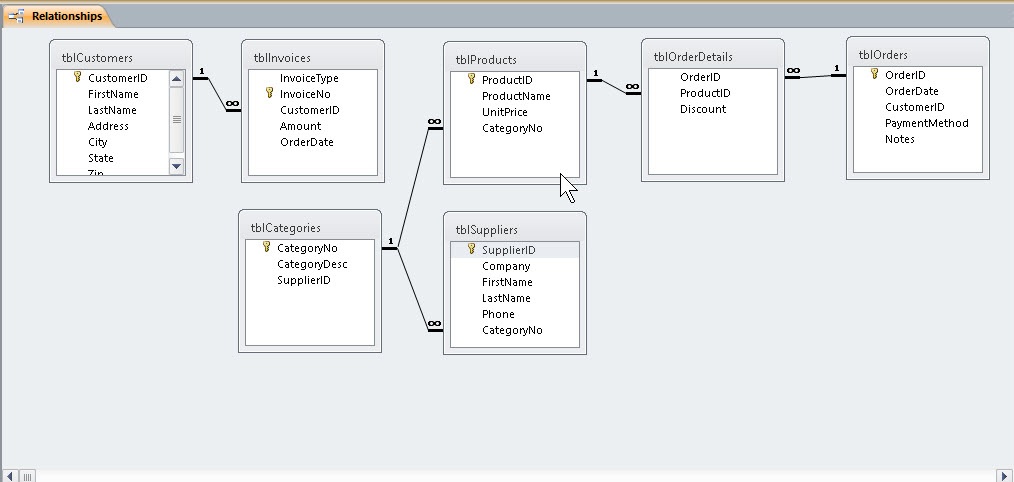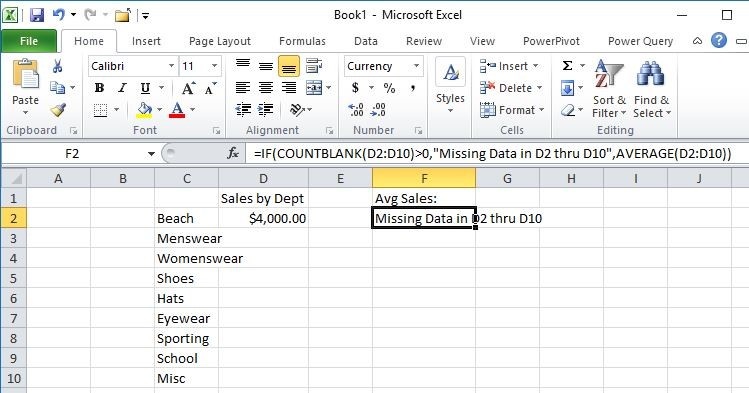Keyboard shortcuts are a great way to improve the speed at which documents are built, regardless of the application. It seems like there is a keyboard shortcut for just about every feature Excel contains; and there may be that one guru in the office that knows them all. But most of us fall somewhere between Guru and Labrador retriever (hopefully, closer to the former.)
The good news is that it’s not an “all or nothing” proposition when it comes to keyboard shortcuts. Knowing just a few of the most productive keyboard shortcuts will serve you far better than knowing none at all.
So let’s get this show on the road!
- CTRL+SHIFT+L – Turn On/Off Filter Controls
Filters are of tremendous use when analyzing large numbers of records in a table, but you are only interested in a select set of records that met a specific criteria. Activating your filters is just a CTRL-SHIFT-L away. This keyboard can also be used to turn off all of the filters and display the entire list. (Filters are on by default when you convert a straight table to a Data Table, and not always desired.) Finally, if you hit the “L” key twice (CTRL-SHIFT-L & L) you can effectively clear the current filters to start fresh with a new filter query.
Read More