QlikView 11 Script Editor Color Codes
Business Intelligence, QlikView
Have you ever been looking at your scripts in QlikView and thought to yourself, “What do all these different colors represent?”
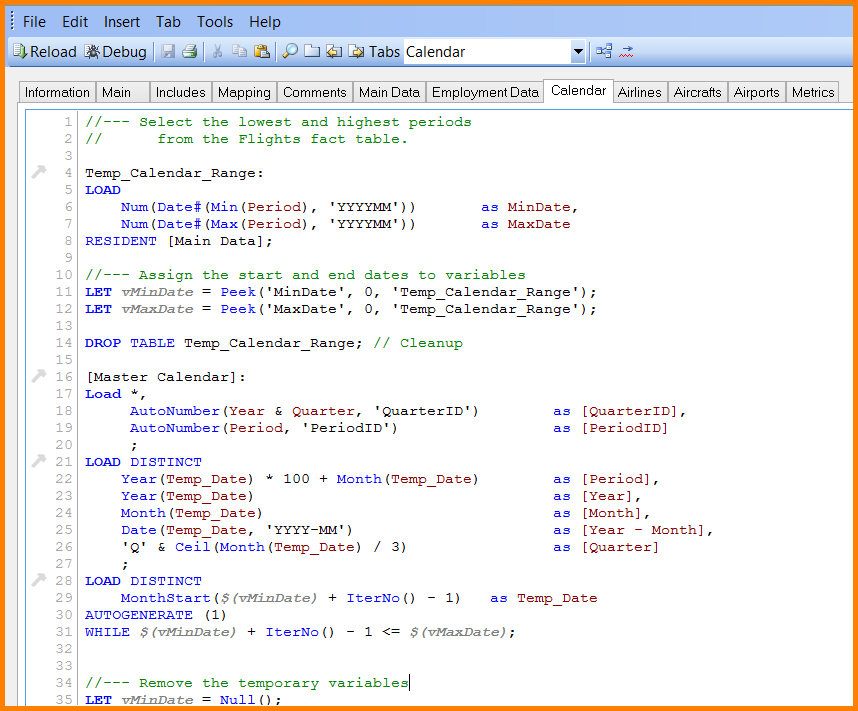
Well, puzzle yourself no further. I am here to explain what all of these colors are trying to say and then show you how to change them if you have your own color preferences.
Color definitions
Below is a table that defines the default color assignments for each of the formation types:
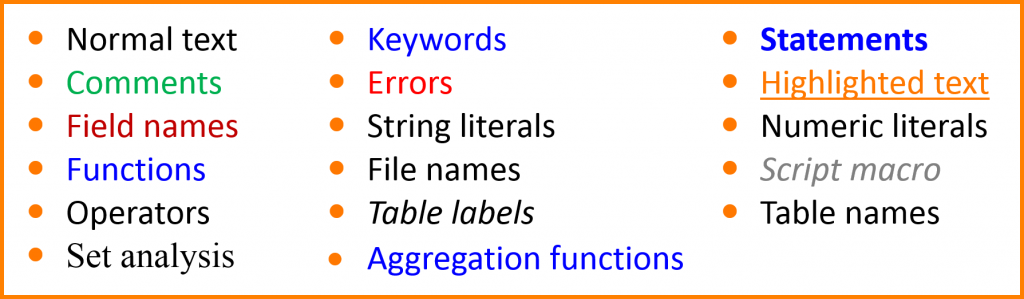
If you find yourself in a position of sharing code with multiple developers, you may wish to either stick with the default colors or agree to some custom color scheme so that everyone on your team understand at a glance what information is being conveyed.
Customizing the Script Editor Colors
The first thing we need to do is launch QlikView and then access the User Preferences. This can be done by clicking SETTINGS on the menu bar and selecting User Preferences.
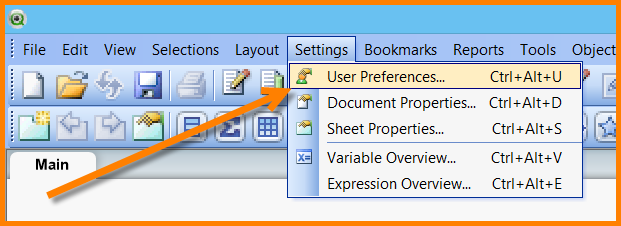
You can also access these setting by clicking in the User Preferences button on the DESIGN toolbar.
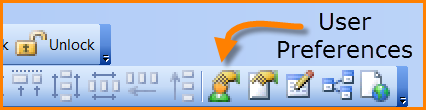
Once you have entered the multi-tabbed world of the User Preferences, click on the EDITOR tab.
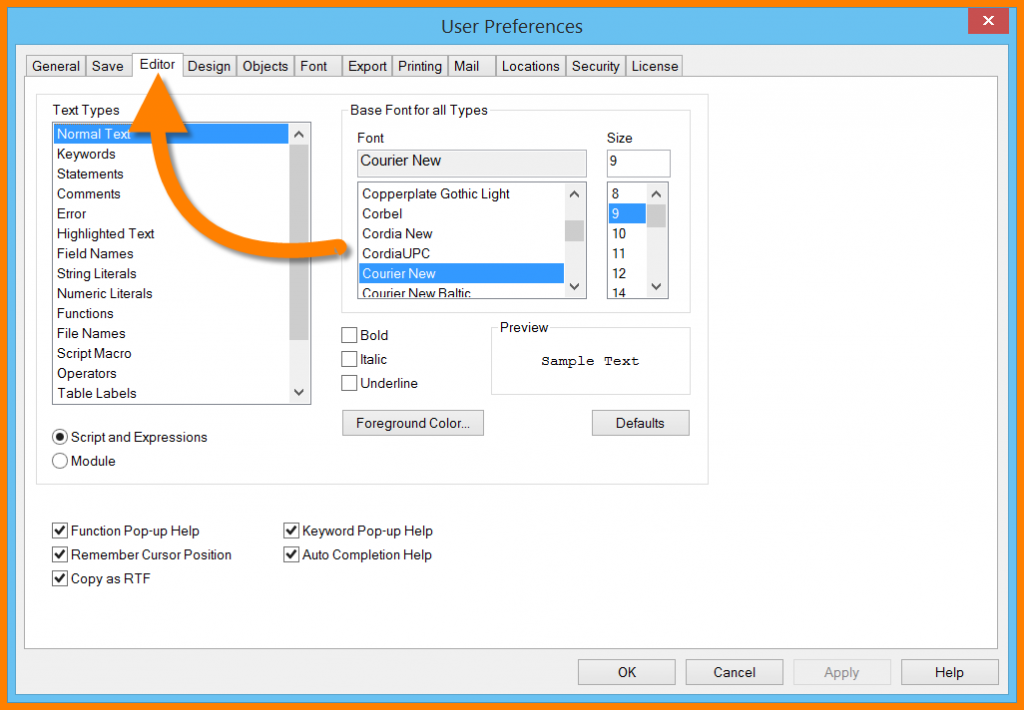
This will present you with the controls that allow you to define the color and font for each of the previously defined information types.
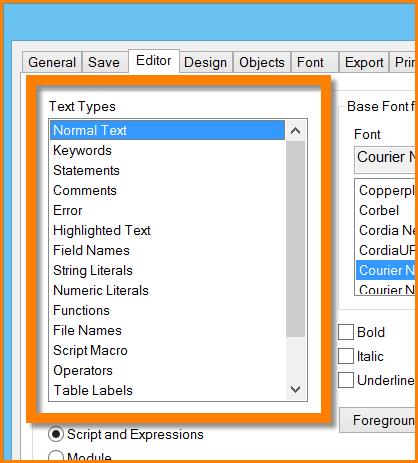
Now remember, choose your colors wisely. You don’t want to give your script editor neighbors a migraine.