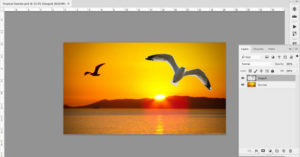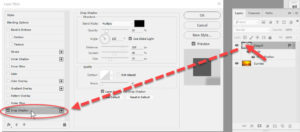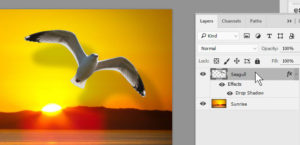How to Use Layer Styles in Photoshop
Adobe, Photoshop
The use of Layer Styles (also known as Layer Effects) in Photoshop is fairly easy, but can add some pretty snazzy results. One of the most visually catchy is the Drop Shadow, which can make it look as if an object is in front of the rest of the artwork. Any of the styles can apply in about the same way, but the Drop Shadow gives a good general example.
Usually the first thing is to assemble the artwork layers, since the effect normally applies to the whole layer. As far as possible, position things first (though moving layers and items around does not mess up the layer effect).
Double-click the layer thumbnail to bring up the Styles/Effects box. Or select the layer and go to the Layer menu/Layer Style submenu. Then select the effect you want to apply.
At this point, the controls will vary widely according to which style you select, but here’s one point you don’t always hear about: If you want to open the box by double-clicking the layer thumbnail, remember to then click not the check mark next to the effect name, but the name itself. Why? Because if you click the check mark only, it will activate the effect but NOT bring the controls up. You’re saying you want to accept whatever defaults are already there. And usually, the user is looking for a particular fine-tune of whichever effect.
For our example, I want to make it look as if the gull is flying in front of the picture, almost as if he’s somehow getting free of the poster. So I can set the angle (from which the light comes) as 125 degrees (upper left), the distance (of shadow from object) at 150 pixels (so I can see it clearly as a shadow), the spread big enough to keep the edges soft, and the size (which is actually the blur) fairly large, since most shadows in this situation are not sharp-edged.
Click OK, and we have it. The Layers panel shows the Fx symbol, to let us know there’s effects in them there hills. And we can double-click the thumbnail or the Fx anytime to play more later. Or delete it completely and start over. Fully editable. Way cool.
To learn more, try our Photoshop training classes.