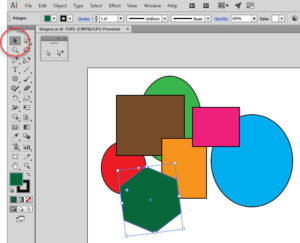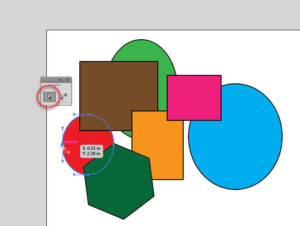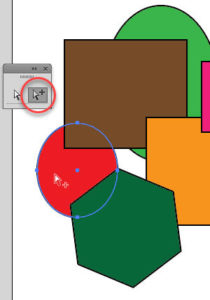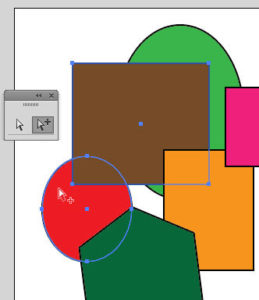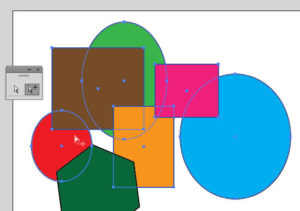How to Use the Selection Tools in Illustrator
Adobe, Illustrator
Occasionally, new users of Illustrator have trouble understanding the selection tools; there are three, and each does something different. So knowing which to use for what is important. It’s not that hard to get the hang, with a little practice.
The main Selection tool, usually referred to as just that, allows the user to select the entire object. For doing anything to the object as a whole, like changing fill color, edge color, etc., this is good. Furthermore, if one wants to change the object’s dimensions or position, it has to be selected as a whole object. So the Selection tool works for this.
The Direct Selection tool serves another purpose. If one wants to work on a part of the object, one anchor point, or one segment of the path which makes up the border, this would be the right tool. With the Direct Selection tool, one has to be a little more precise in where to click. Doing so on the anchor point works with that anchor point and the line segments to either side. Clicking on a line segment also selects the adjacent anchor points. This tool is more specific, and gives tighter control over selection. One can also drag to create a “selection box” around multiple anchor points, or any part of the object, to work with that part or parts.
The Group Selection tool is a bit more complex, but it too has a method to the madness. When several objects need to stay in the same place relative to each other, they can be selected and grouped. Once they are, the Group Selection tool can select one object within the group (with the first click), a group within several groups (second click), or a set of groups together (third click). Again, the main problem some new users have is to click carefully, as the program simply interprets the clicks regardless. (We all sometimes double-click almost by reflex these days. After working with this program since the late Eighties, that bit still trips me up sometimes, so it’s not the user’s fault.)
For more on this and many other tools, take a look at our Adobe Illustrator training.