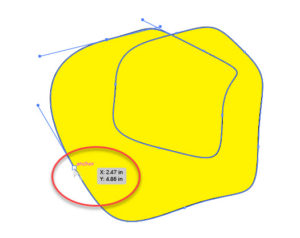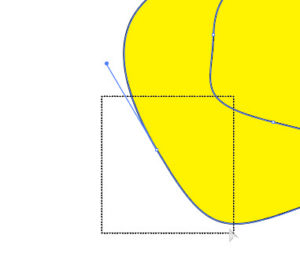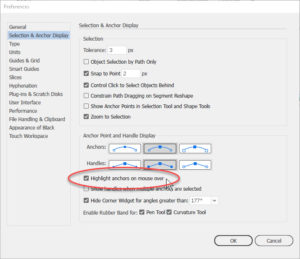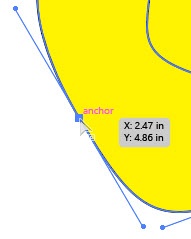Using the Direct Selection Tool in Adobe Illustrator
Adobe, Illustrator
Of all the tools in Illustrator, among the most critical are the selection tools. And even though the Group Selection tool is a little more complicated in its function, the Direct Selection tool is used more frequently. So understanding its use is at least as important.
The Direct Selection tool’s job is to allow the user to work with individual anchor points and control handles. As opposed to the “main” Selection tool, which works with an object as a whole.
The basic technique is simple enough. Once we create an object, we can switch to the Direct Selection tool. We click on an anchor point, and then move it or work with the control handles on it, if any, that tell the curve of the line what to do. But what some people have said is, they have trouble selecting the anchor point even when they know where it is, because no matter how much they zoom in (64000%? Really?), it never gets bigger.
Luckily, there are a couple of features which can help. One is the ability to drag a small selection box on a part of the shape near where the anchor point should be, using the tool; doing this will show nearby anchor points and make it easier to see where they are.
Another is in the Selection and Anchor Display section of the program preferences. There’s a checkbox called Highlight Anchors on Mouse Over. Having clicked it, we slide the tool point within a few pixels of one. The program enlarges the anchor point, and lets the user click on it. So one’s aim need not be perfect.
In Illustrator, selecting all or part of a shape, or group of shapes, is a must-have technique. Knowing the Direct Selection tool can make the job much easier.
For this and other info on using the program, try our Illustrator training.