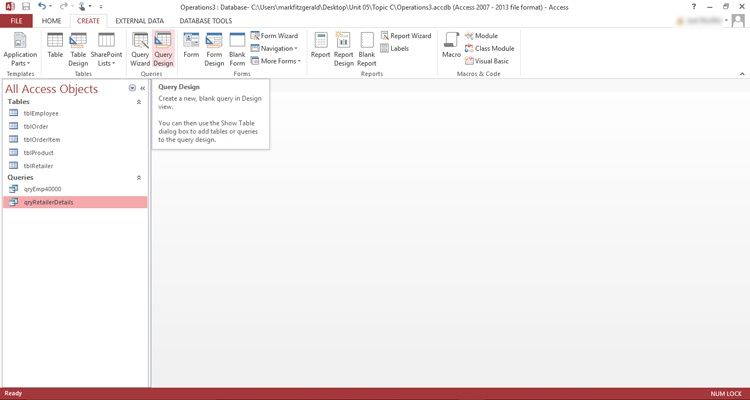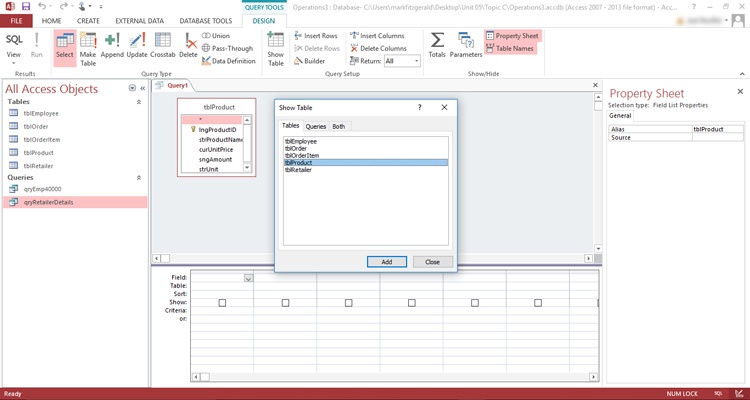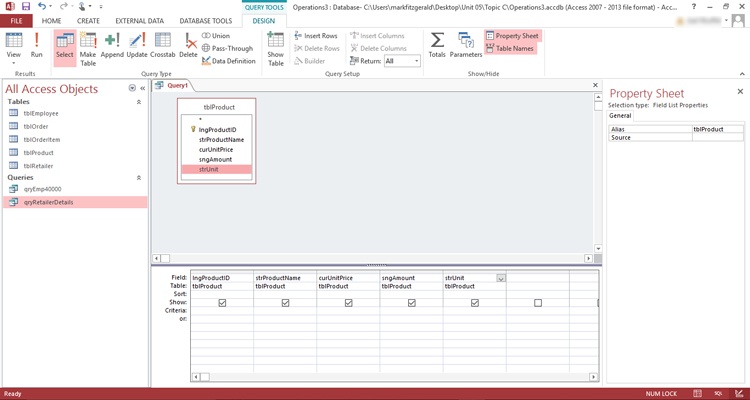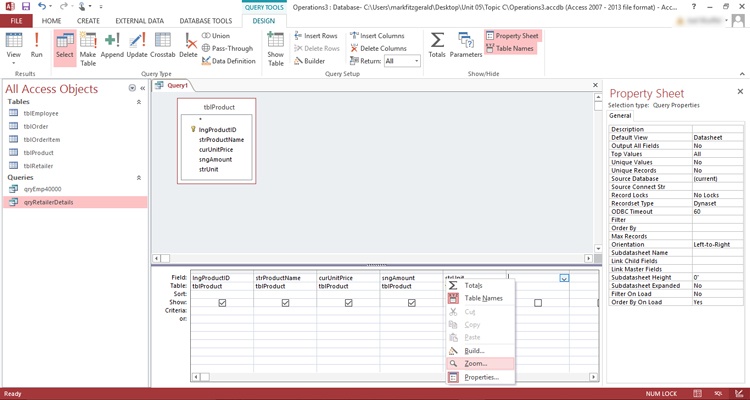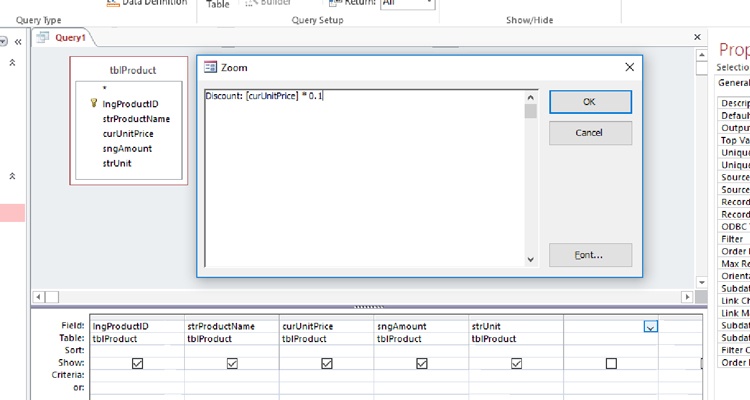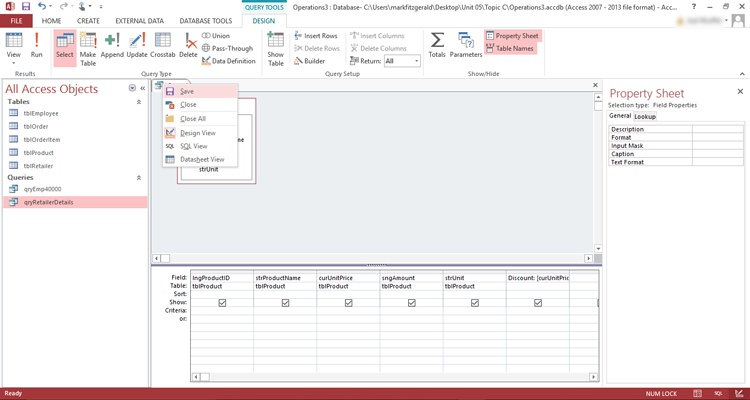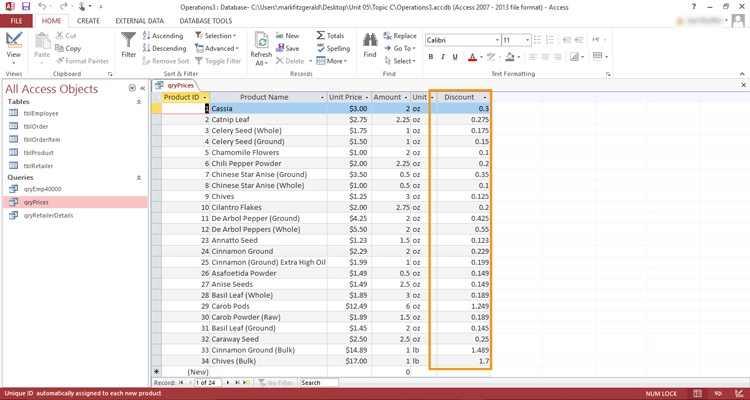Access 2013: Creating a Calculated Field
Microsoft Access, Microsoft Office
Often times the information you need isn’t stored as a field within a database. As a matter of fact, certain fields make more sense to calculate whenever they are needed instead of storing the value in a table.
Microsoft Access 2013 makes this very easy.
To create a calculated you will need a query in Design View. Select the Create tab and in the Queries group click Query Design button. The QBE (Query by Example) window opens and the Show Table dialog box is ready for you to add the table or tables you need.
Once the table / tables are in place you can insert the fields necessary for your query.
The calculated field will be entered in the next available column. It is often easier to see what you are typing if you open the Zoom window. That can be accomplished by Right-clicking the open field and selecting Zoom from the Context Menu.
With the Zoom window open we can enter our calculation. The information to the left of the colon represents the caption we want at the top of the column. The information to the right of the colon is our calculation. In this case it is the curUnitPrice field. No table name is necessary because we are only using one table. The field name is wrapped in a pair of square brackets and is being multiplied by 0.1.
Once the calculation is completed click OK on the Zoom window, save the query, and it is ready to run.