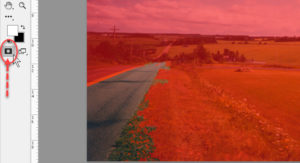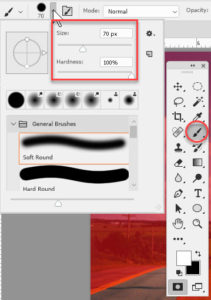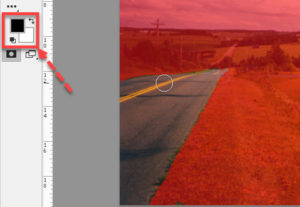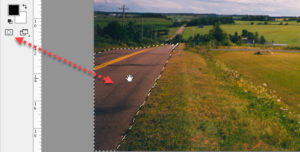How to Use Quick Mask Mode in Photoshop
Adobe, Photoshop
Of all the “beyond-the-basics” tools in Photoshop, the Quick Mask feature is probably one of the most nitpicky to understand. But it can provide the user with a fairly easy method of doing something complex, namely, making selections. So it’s worth the time.
It’s normally easiest to start by making a partial selection of the area. Using a conventional method such as clicking with the Magic Wand will work fine. Then, going over to the Tools panel/Toolbox, we simply click the button near the bottom for Quick Mask mode.
Now, the trick here is knowing what Quick Mask mode does, and how. It turns the selection into a mask—that is, a colored area which tells us what parts we’ve selected and which we haven’t. The colored part, which is red by default, is NOT selected. Anything not covered by the red overlay IS selected. And the mask (for non-selected) is partly transparent so we can edit the selection and see what we’re doing.
The next point is how to edit the mask. Once we’re in QM mode, we switch to the Brush tool. The brush should have a 100% hardness, and be about half the size of the areas we’re selecting (give or take).
The critical thing now is which paint color we use. We should set the colors to default (black/white), and remember that the FOREGROUND color is the one the tool is looking at. If we paint with black, we MASK (or DE-select). If we paint with white (we can use the Switch Foreground/Background button), we UNMASK (or SELECT). A quick way to remember which is which would be “Black Blocks” (i.e. masks or de-selects).
When we’ve made the edits we want, we go back to the Tools panel, click the Quick Mask mode button again, and return to Standard mode. We again see the selection marquee, and can proceed from there.
The main question most people ask, if they know the regular selection tools, is Why mess with QM mode? The main answer is that selection tools can be a little fickle. When we click with the Magic Wand, especially, the Tolerance can affect what we select. Quick Mask mode and the painting tools are a little slower, but more precise. Especially if we zoom in to work.
For more ways to use Photoshop, look into our Photoshop classes here.