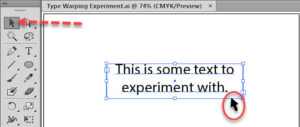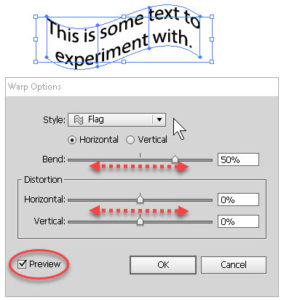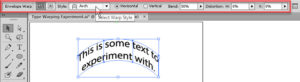How to Use Warp Type in Adobe Illustrator
Adobe, Illustrator
Illustrator is capable of treating text as a graphic element much as anything we draw with any of the tools, so the ability to warp type shouldn’t come as a surprise. Type on a path is another feature in the same ballpark (check my previous post).
The basic starting point is the same. We use the Type tool, usually, to create the piece of text we need. We then have to tell the program to treat it as a graphic element rather than a text box per se. (This allows the Warp Type control to show.) We do this by switching to the Selection tool (black arrow) and clicking the text. We see the box selected overall, not just the text within it.
If we then look up at the Options panel, we have options specific to the text box. One of them will be the curved grid at right; this is the Warp Type button. It’ll say “Make Envelope”, and bring up a box called Warp Options, but it’s the right tool.
In the dialog box, we have to select a style of warping, vertical or horizontal, the percentage of “bend” (how much to warp type), and the percentage of horizontal and vertical distortion. This is where one often has to pause and ask “How much of this, or that, should I apply?” Sometimes, the answer is given by whatever requirements were written up by the client or recipient. Or one can experiment and see what looks good aesthetically, if permitted.
There are a few guideline-type points to think about, though. 1) Don’t distort the text beyond readability. It defeats the purpose. 2) If you can, give some thought to the choice of font. This too can affect the readability, as fancier fonts with Warp Type running can look like tangled fishnet. 3) Most of the dialogs in the Creative Suite/Cloud have Preview checkboxes so we can play and see a live preview. Use them, by all means.
(This all works with type on a path, too. Whether it’s a good idea to do this depends on your artistic goals. But you can certainly give it a go.)
And although there is no way I know (except by creating actions) to repeat a Warp Type setup in the dialog box, you can write down any particularly good combinations for later. Or, as I said, create an action to record the details. Just remember NOT to record the selection of the text box—this way you can apply the action to any text box.
To get more out of this program, try our Adobe Illustrator training.