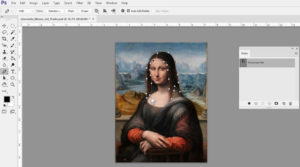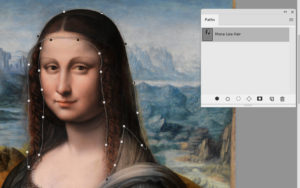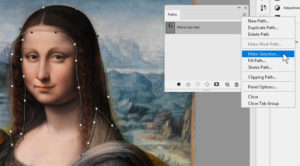Using Paths to Make a Selection in Photoshop
Adobe, Photoshop
An unexpected ally in making selections in Photoshop is the Paths panel.
Selecting a precise piece of an image can be tedious, even for a veteran user; understanding the selection tools does not provide instant expertise, and some images have such irregular content that it’s a touchy matter to set the right numbers for almost any of the tools. But the Paths panel lets the user at least partly bypass the problem.
Using the Pen tool, we can create a path (essentially a vector shape) within Photoshop. This also takes practice. But the nice thing about a path drawn with the Pen tool is that it can be modified almost indefinitely. (By analogy, I’ll date myself badly and mention Silly Putty.)
First, we bring up our image, select the Pen tool, and start creating anchor points etc. for the path. This can take some time—in fact, it’s a good idea to go fairly slowly—but since we can clean up later, a rough shape will do. Naming the path is usually a good idea for reference, especially if you’ll have more than a couple.
The next step is to use the other vector tools to refine the path as needed. The Add and Delete Anchor Point tools to give the shape more or fewer anchor points, the Direct Selection tool to fine-tune the locations of the points and tweak the control handles, and occasionally the Convert Anchor Point tool for changing curve to corner, or vice versa.
Finally, we can select the path in the panel, go to the panel menu, and click Make Selection. We then have to specify the various options in the dialog box, and click OK.
This is one of those not-technically-complex-but-kinda-tedious features which requires a little practice. Working with Photoshop’s brother program Illustrator would give some additional footing on this too. Couldn’t say whether it’s the *best* technique. But it seems to work well with practice, and it’s not too hard to fine-tune paths.
To learn more, take a look at our Photoshop classes.