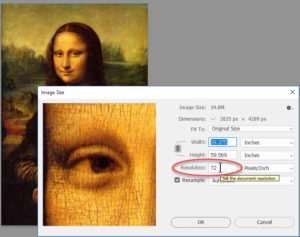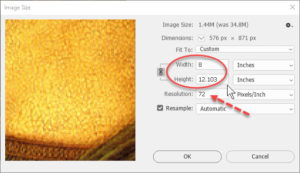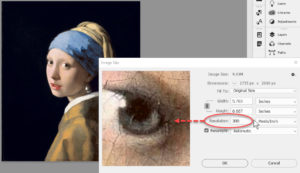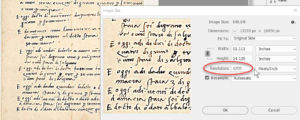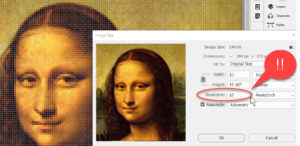How to Adjust Resolution in Adobe Photoshop
Adobe, Photoshop
Resolution, in the graphics world, refers to detail. Usually, in a Photoshop document, it means the number of dots or pixels per inch. And this number tells you how detailed, sharp, or clear the image will be. Generally, the higher, the better. But there are a couple of points we need to know to use this to the fullest.
Changing the resolution of an image is very simple. Having opened the image, we go to the Image menu, click Image Size, and change the number as needed. The number of pixels per inch is usually figured according to the purpose of the image.
An image for use on the Internet will generally be at 72 pixels/inch, because most monitor hardware will consider that the “common” resolution. It’s been the lowest common denominator for many years, because 72-point type is one inch tall. So it’s convenient, regardless of the image’s height or width.
But most printing devices can go quite a bit higher without even breaking a sweat. So if you’re scanning an image for print, the minimum resolution you’d want is 300 pixels/inch. Turns out there’s a scientific reason for this number—it’s the limit of resolution for the normal human eye. At 300 per inch, a person can just barely see the individual dots, so it’s a good middle ground. Not too much detail, but about as much as we can use.
Beyond this, we usually think of what are called “archival” images. They may or may not see print, but they mainly go for storage. Museums, for example, will scan images at a resolution of at least 1200 ppi to make sure they get every detail for posterity. The Vatican Museum has scans of Michelangelo’s correspondence at resolutions at least this high. (Good thing, too. The ink he used is eating the parchment.)
The one thing we should NOT do is scan anything at LESS than about 72 ppi. That’s the minimum for a meaningful level of detail in any image. If we go lower, any kind of detail such as writing will often be too blurry to understand. And we don’t want to set the resolution of an image lower than that, because we can’t get detail back once we do.
One last thing. If you have the authority to set the resolution of the image, remember to strike a balance. Higher means more pixels, more detail, and a bigger file size needed to store it. Lower saves space, but loss of detail could be critical later. A little forethought on this could save time, stress, and upset.
To see how to use this and many other capabilities, take a look at our Adobe training courses.