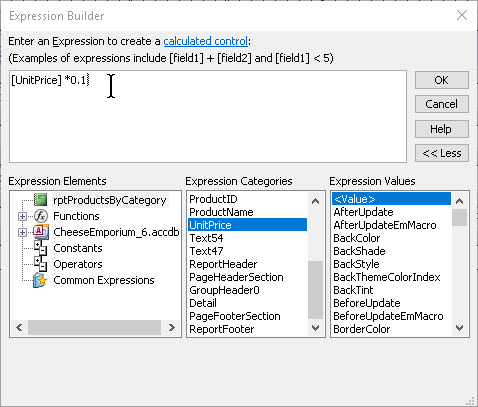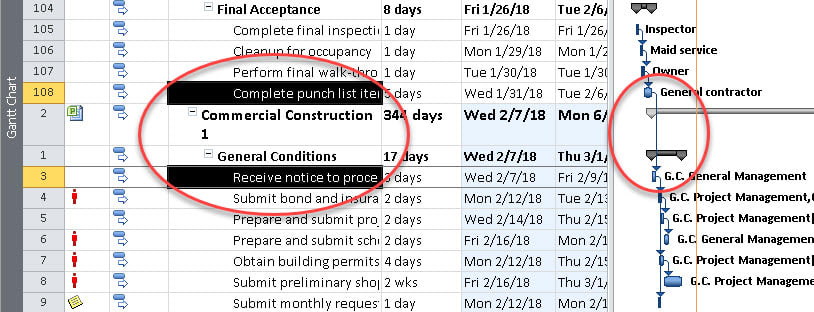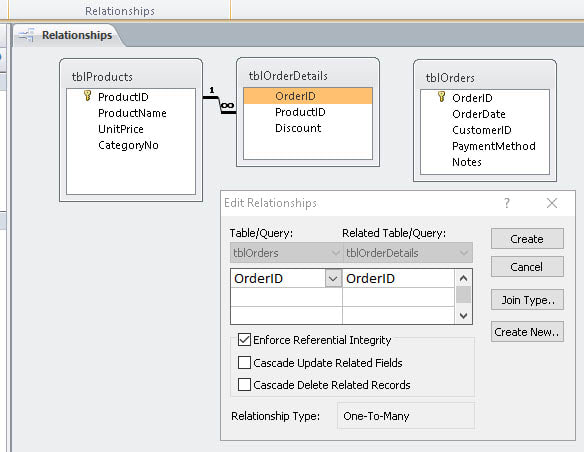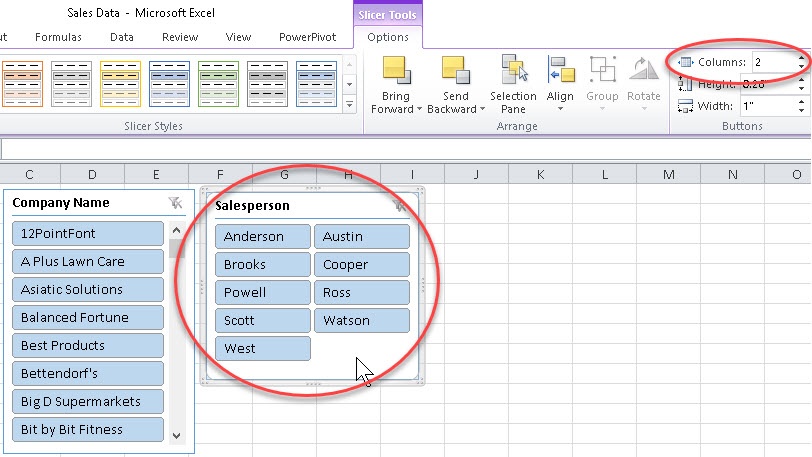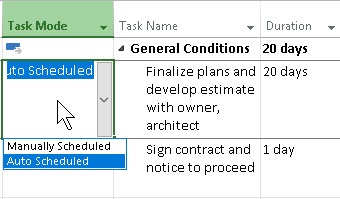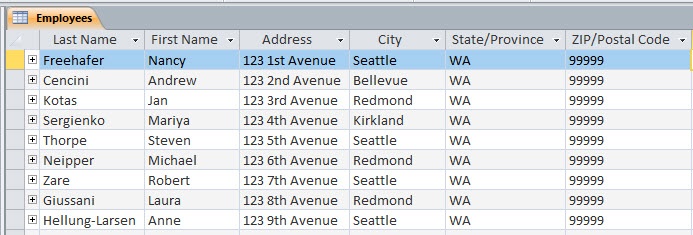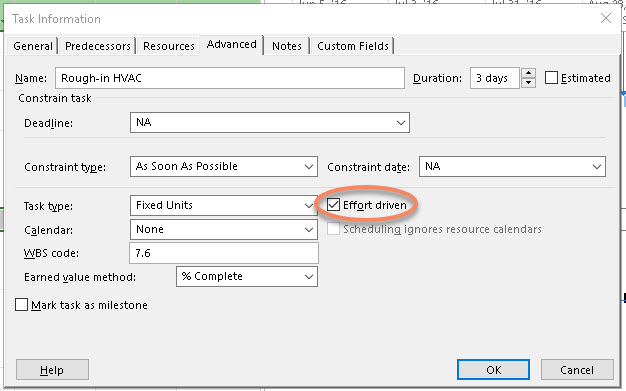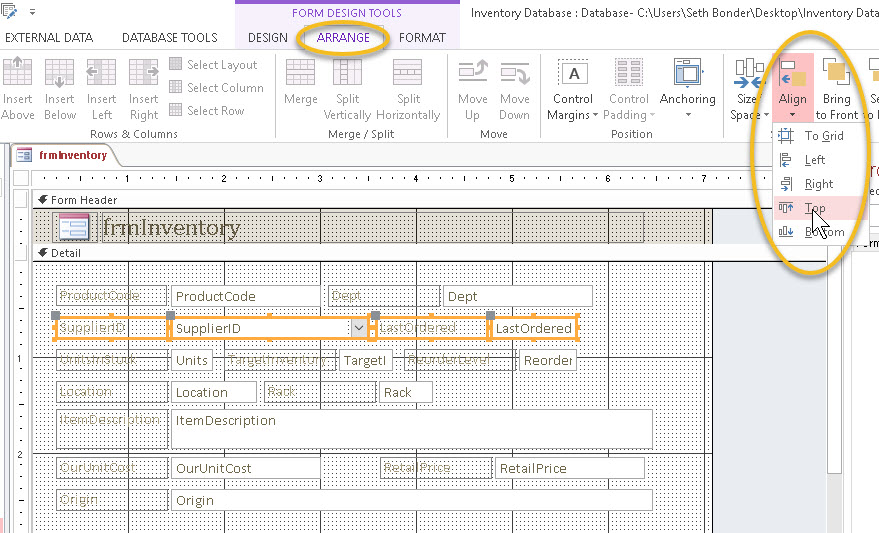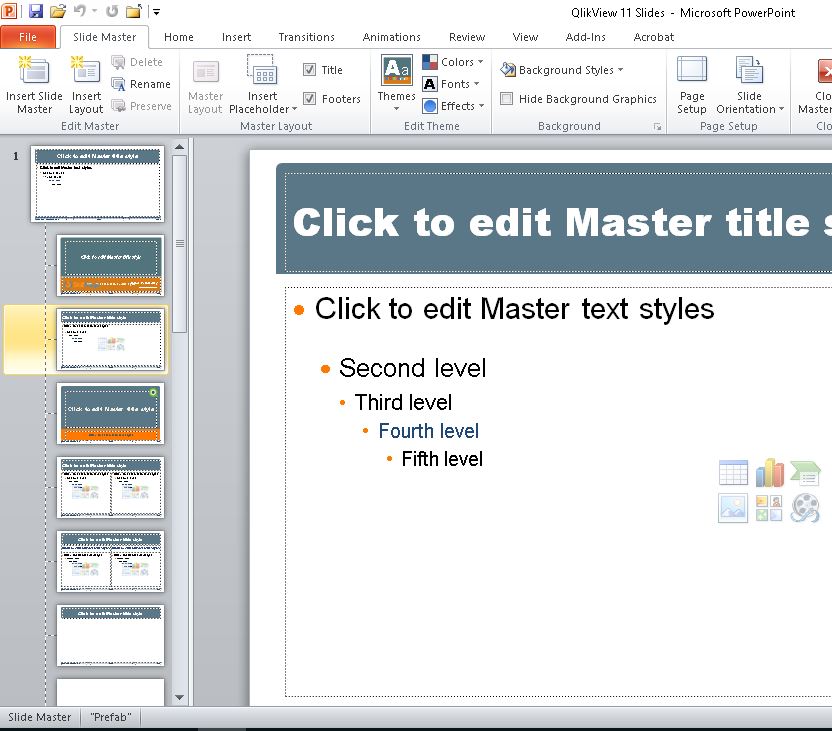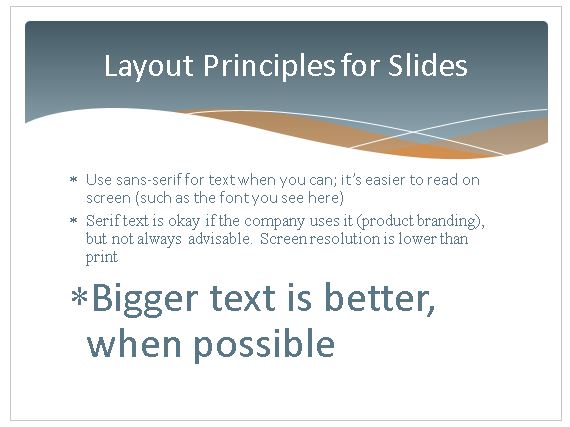Creating Calculated Fields in Microsoft Access
When setting up reports in Access, we’re trying to learn something which wasn’t in the original data. Something calculated, derived, or otherwise figured out from the existing information. It’s fairly easy to do, though there are a few steps. After determining the requirement—a sales tax …